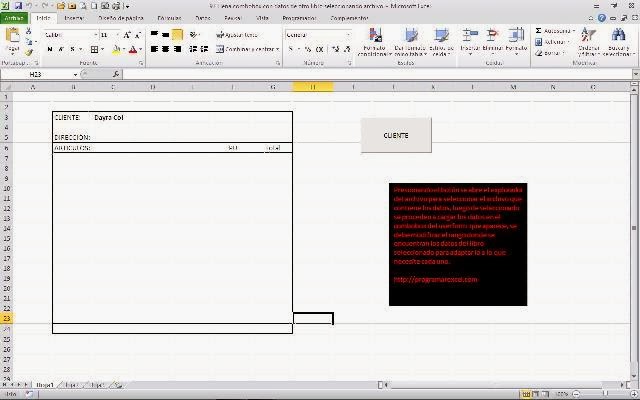.
Application.GetOpenFilename(“Archivos Excel (*.xl*), *.xl*”)
El vídeo que sigue muestra una explicación más detallada y gráfica de la macro presentada, recomiendo observar para una más fácil comprensión de la macro; suscribe a nuestra web desde la parte superior derecha de la página ingresando tu mail y a nuestro canal de You Tube para recibir en tu correo vídeos explicativos sobre macros interesantes, como por ejemplo formulario que crea un listado de todas las hojas para poder luego seleccionarlas, buscar en listbox mientras escribes en textbox, ordenar hojas libro excel por su nombre, conectar Excel con Access y muchos ejemplos más.
if (payload.eventType == ‘subscribe’) {
// Add code to handle subscribe event.
} else if (payload.eventType == ‘unsubscribe’) {
// Add code to handle unsubscribe event.
}
if (window.console) { // for debugging only
window.console.log(‘YT event: ‘, payload);
}
}
Sub muestrauser()
UserForm1.Show
End Sub
Código que se inserta en un userform
Private Sub CommandButton1_Click()
Unload Me
End Sub
Private Sub CommandButton2_Click()
Sheets(“hoja1”).Cells(3, 3) = ComboBox1
Unload Me
End Sub
Private Sub UserForm_Initialize()
Application.ScreenUpdating = False
On Error Resume Next
Dim myfile As String
myfile = Application.GetOpenFilename(“Archivos Excel (*.xl*), *.xl*”)
Workbooks.Open Filename:=myfile, UpdateLinks:=0
Sheets(“hoja1”).Cells(2, 1).Select
ComboBox1.AddItem ActiveCell
ActiveCell.Offset(1, 0).Select
Wend
ActiveWorkbook.Close
Application.ScreenUpdating = True
End Sub
Otros post de utilidad:
- Recuperar password de hoja bloqueada
- Función BUSCARV
- Función BUSCARH
- Función SI
- Abre explorador de archivo de Windows e inserta foto
- Abre explorador de archivo de Windows
- Combobox suma datos repetidos
- Busca un dato en todas las hojas de excel
- Combobox incrustado en Excel
- Formulario para insertar datos en hoja de excel
- Formulario de alera y envío de mail
- Tutoriales sobre VBA
- Llenar combobox y buscar datos
- Mensaje de Alerta y envío de mail con Excel
- Combobox que lista hojas de excel y las selecciona
- Busca un dato en todas las hojas de excel
.
If this post was helpful INVITE ME A COFFEE and so help keep up the page, CLICK to download free example.
Si te gustó por favor compártelo con tus amigos
If you liked please share it with your friends