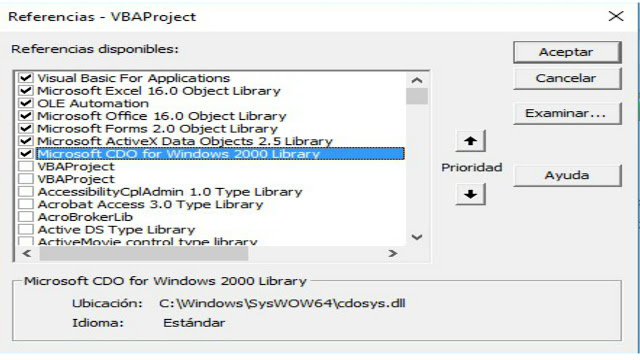En esta macro de ejemplo se muestra Como Filtrar por Cliente Rango de Fechas y Enviar Reporte con PDF Adjunto Usando Gmail, si así como leíste usando el popular correo Gmail.
Existen en programarexcel.com muchos ejemplos que permite enviar mail con Excel, si requieres profundizar en el tema, haz click en el link.
Para manejar Excel en forma eficiente haz click acá, si quieres aprender sobre Excel, en inglés, entonces debes hacer click here. Si lo que necesitas es aprender o profundizar sobre la programación de macros con VBA este es unos de los mejores cursos on line que he visto en internet, te lo recomiendo no te arrepentirás.
Mira la Macro en acción Suscribe a nuestro canal para que YouTube te avise cuando se suba nuevo contenido al canal, en el vídeo encontrarás una explicación gráfica y detallada del ejemplo que se muestra en este post.
Que hace exactamente la macro de ejemplo Como Filtrar por Cliente y Entre Dos Fechas, Enviando PDF Adjunto del Reporte Utilizando Gmail
Antes que nada conviene descargar el Libro Excel con la Macro, lo cual lo puedes hacer desde el link del final en forma gratis, una vez abierto el Libro de Excel se observará un botón el cual presionándolo se ejecutará un formulario de Excel, el cual tiene tres botones, uno para Filtrar por cliente, el segundo para enviar mail y el tercero para salir del formulario vba excel, además de textbox que se utilizan para ingresar el nombre del cliente, producto, proveedor o lo que se que quisiéramos listar.
El listbox de Excel que también se encuentra en el userform, permite mostrar los datos filtrados, es decir al ingresar el cliente en el primer Textbox y a medida que se va introduciendo el texto, se van buscando los datos coincidentes en la base de datos, que en este caso está en la hoja 1.Si quisiéramos agregarle un filtro por rango de fecha al filtro anterior, se debe ingresar la fecha en los Textbox destinados para ello y luego apretar el primer botón para ejecutar el filtro por fecha, en este caso el filtro incorporará el nombre del cliente más el rango de fechas, es decir se mostrarán registros que coincidan con el rango de fecha y cliente seleccionado.
Filtrados los datos o no, tal vez se requiere enviar todos los datos del listbox, presionando el icono que alude a Gmail, se procede a generar un reporte con dos datos filtrados, creando un pdf, enviando un mail utilizando GMAIL, adjuntando el archivo PDF creado, este PDF como es temporal se elimina, conjuntamente con la hoja de Excel que se usa para armar el reporte.
⇛⇛⇛⇛⇛⇛⇛⇛⇛⇛⇛⇛⇛⇛⇛⇛⇛⇛⇛⇛⇛⇛⇛⇛⇛⇛⇛⇛⇛⇛⇛⇛⇛⇛⇛⇛⇛⇛⇛⇛⇛⇛⇛⇛⇛
Quizá sea de utilidad también
Como Enviar Mail con Firma e Imagen Guardada en Nuestra PCComo Enviar Mail con Tabla en el Cuerpo del Mensaje Con Excel desde Outlook
Código de Excel VBA para Filtrar por Cliente una Base de Datos Excel Filtrar por Fecha y Enviar Mail con PDF adjunto.
El filtro por cliente y fecha se explica con detalle en los siguientes post por lo que no vamos a detenernos en ello:Como filtrar Por Cliente y Rango de FechasComo filtrar Por Cliente y Rango de Fechas y totalizar en listboxSe explicará con mayor detalle como crear un PDF y el envió de mail usando GMAIL, pero antes debes tener habilitadas las refeerencias que se muestran a continuación, para ello debes ir al Editor de VBA (Alt + F11), seleccionar el menú Herramientas luego Referencias y constata que tengas las mismas referencias que la imagen siguiente, si no las tienes búscalas y tilda para habilitar la referencia.
Al presionar el botón para enviar mail con el logo de Gmail, la macro se ejecuta y en primer lugar determina si se ingresó el mail en la casilla correspondiente en caso negativo avisa que debe ingresar mail y termina la macro sin ejecutar nada, en caso que se hay ingresado sigue, los códigos usados son:
If TextBox4 = Empty Then
MsgBox (“Debe ingresar mail”), vbCritical, “AVISO”
Exit Sub
End If
Luego se procede a crear una hoja temporal que es donde la macro creará el reporte de Excel, los códigos siguientes crean una hoja al final le otorgan el nombre reporte, debe tener la precaución que si usted tiene una hoja reporte dará error, cambié en el código el nombre de la hoja que crea a temporal, temp o la que se le ocurra ya que la macro la eliminará al final, los códigos son:
ActiveWorkbook.Sheets.Add After:=Worksheets(Worksheets.Count)
ActiveSheet.name = “Reporte”
Set a = Sheets(“Reporte”)
Luego se crea y se arregla un poco el reporte, que es lo que se enviará por mail, acá queda a criterio de cada uno poner lo que necesiten, lo principal es que pasa los datos del listbox a la hoja de Excel, usando los siguientes códigos VBA Excel:
For x = 1 To UserForm1.ListBox1.ListCount – 5
a.Cells(x + 2, “A”) = ListBox1.List(x, 0)
a.Cells(x + 2, “B”) = CDate(ListBox1.List(x, 1))
a.Cells(x + 2, “C”) = ListBox1.List(x, 2)
a.Cells(x + 2, “D”) = ListBox1.List(x, 3)
a.Cells(x + 2, “E”) = ListBox1.List(x, 4)
a.Cells(x + 2, “F”) = ListBox1.List(x, 5)
a.Cells(x + 2, “G”) = CDec(ListBox1.List(x, 6))
Next
Luego se crea el nombre del archivo con el que se guardará el PDF que se creará y enviará como adjunto, la macro lo elimina al final, si se requiere dejarlo en la PC comentar o eliminar el comando Kill del final:
sn = ActiveSheet.name
mydoc = ThisWorkbook.Path & “” & sn & “.pdf”
ActiveSheet.ExportAsFixedFormat Type:=xlTypePDF, Filename:=mydoc, Quality:=xlQualityStandard, IncludeDocProperties:=True, IgnorePrintAreas:=False, OpenAfterPublish:=False
Ahora la macro envía el mail con GMAIL, para ello establece el destinatario que lo obtiene del textbox donde ingresamos el mail, establece el servidor SMTP saliente para poder enviar el mail, se configura el puerto, es importante que en la parte de autenticación modifiques la macro agregando tu nombre de correo y contraseña, debes modificar lo resaltado en azúl y dice “TU CORREO GMAIL” Y “TU CLAVE“
Dest = Me.TextBox4
Set Email = New CDO.Message
Email.Configuration.Fields(cdoSMTPServer) = “smtp.gmail.com” ‘Gmail
Email.Configuration.Fields(cdoSendUsingMethod) = 2
Email.Configuration.Fields.Item(“http://schemas.microsoft.com/cdo/configuration/smtpserverport”) = CLng(465) ‘gmail
Email.Configuration.Fields.Item(“http://schemas.microsoft.com/cdo/” & “configuration/smtpauthenticate”) = Abs(1)
Email.Configuration.Fields.Item(“http://schemas.microsoft.com/cdo/configuration/smtpconnectiontimeout”) = 30
Auten = True
If Auten Then
Email.Configuration.Fields.Item(“http://schemas.microsoft.com/cdo/configuration/sendusername”) = “TUCorreoGMAIL” ‘ ej “marcrodos@gmail.com” debes ingresar correo desde donde envias el mail
Email.Configuration.Fields.Item(“http://schemas.microsoft.com/cdo/configuration/sendpassword”) = “TuCLAVE“
Email.Configuration.Fields.Item(“http://schemas.microsoft.com/cdo/configuration/smtpusessl”) = True
End If
Email.To = Dest
Email.From = “TuCORREO” ‘Es el mismo que usas para loguearte
Email.Subject = “Reporte de Movimientos”
Email.TextBody = “Estimado, en el archivo adjunto se encuentra el reporte de los últimos movimientos de su cuenta, confirmar recepción”
Email.AddAttachment mydoc
Email.Configuration.Fields.Update
Email.Send
If Err.Number = 0 Then
MsgBox “El mail con archivo adjunto fue enviado con éxito”, vbInformation, “AVISO”
Else
MsgBox “Se produjo el siguiente error: ” & Err.Description, vbCritical, “Error nro ” & Err.Number
End If
Enviado el mail se procede a eliminar el documento PDF adjuntado, con el comando KILL si se quiere dejar el archivo en la PC se debe eliminar o comentar el código ( Poner un apostrofe ‘), luego se elimina la hoja temporal que creo el reporte, si no se desea eliminar se debe borrar o comentar el código:
Kill mydoc
a.Delete
El código completo del ejemplo Filtrar en Excel por Rango de Fechas y Enviar Mail con GMAIL, se muestra a continuación y en forma posterior se encuentra el link para descargar el ejemplo en forma GRATUITA como todos los ejemplos de esta página WEB.
Código que se inserta en un Formulario de VBAPrivate Sub CommandButton1_Click()Unload MeEnd Sub
Private Sub CommandButton2_Click()On Error Resume NextSet b = Sheets(“Hoja1”)uf = b.Range(“A” & Rows.Count).End(xlUp).Rowdato1 = CDate(TextBox2)dato2 = CDate(TextBox3)If dato2 = Empty Or dato1 = emtpy ThenMsgBox (“Debe ingresar datos para consulta entre rango de fechas”), vbCritical, “AVISO”Exit SubEnd IfIf dato2 < dato1 ThenMsgBox (“La fecha final no puede ser mayor a la fecha inicial”), vbCritical, “AVISO”Exit SubEnd If
b.AutoFilterMode = FalseMe.ListBox1 = ClearMe.ListBox1.RowSource = Clear
‘Adiciona un item al listbox reservado para la cabeceraUserForm1.ListBox1.AddItem
For i = 2 To uf strg = b.Cells(i, 1).Value dato0 = CDate(b.Cells(i, 2).Value) If UCase(strg) Like UCase(TextBox1.Value) & “*” And dato0 >= dato1 And dato0 <= dato2 Then Me.ListBox1.AddItem b.Cells(i, 1) Me.ListBox1.List(Me.ListBox1.ListCount – 1, 1) = b.Cells(i, 2) Me.ListBox1.List(Me.ListBox1.ListCount – 1, 2) = b.Cells(i, 3) Me.ListBox1.List(Me.ListBox1.ListCount – 1, 3) = b.Cells(i, 4) Me.ListBox1.List(Me.ListBox1.ListCount – 1, 4) = b.Cells(i, 5) Me.ListBox1.List(Me.ListBox1.ListCount – 1, 5) = b.Cells(i, 6) Me.ListBox1.List(Me.ListBox1.ListCount – 1, 6) = b.Cells(i, 7) End IfNext i’Carga los datos de la cabecera en listboxFor ii = 0 To 7UserForm1.ListBox1.List(0, ii) = Sheets(“Hoja1”).Cells(1, ii + 1)Next iiUserForm1.ListBox1.AddItemUserForm1.ListBox1.AddItemUserForm1.ListBox1.AddItemUserForm1.ListBox1.List(UserForm1.ListBox1.ListCount – 1, 0) = “Total Importe”For x = 0 To UserForm1.ListBox1.ListCount – 1t = CDec(UserForm1.ListBox1.List(x, 6))tot = tot + tt = 0Next xUserForm1.ListBox1.List(UserForm1.ListBox1.ListCount – 1, 1) = Format(tot, ” “”U$S”” #,##0.00 “)UserForm1.ListBox1.AddItemUserForm1.ListBox1.List(UserForm1.ListBox1.ListCount – 1, 0) = “Total de registros:”UserForm1.ListBox1.List(UserForm1.ListBox1.ListCount – 1, 1) = UserForm1.ListBox1.ListCount – 5Me.ListBox1.ColumnWidths = “170 pt;70 pt;50 pt;50 pt;50 pt;50 pt;50 pt”End Sub
Private Sub CommandButton3_Click()Unload UserForm1End Sub
Private Sub CommandButton4_Click()Application.ScreenUpdating = FalseApplication.DisplayAlerts = FalseOn Error Resume Next
Dim Email As CDO.Message, Auten As Boolean, Dest As String, mydoc As String
If TextBox4 = Empty ThenMsgBox (“Debe ingresar mail”), vbCritical, “AVISO”Exit SubEnd If
ActiveWorkbook.Sheets.Add After:=Worksheets(Worksheets.Count)ActiveSheet.name = “Reporte”Set a = Sheets(“Reporte”)
For x = 1 To UserForm1.ListBox1.ListCount – 5a.Cells(x + 2, “A”) = ListBox1.List(x, 0)a.Cells(x + 2, “B”) = CDate(ListBox1.List(x, 1))a.Cells(x + 2, “C”) = ListBox1.List(x, 2)a.Cells(x + 2, “D”) = ListBox1.List(x, 3)a.Cells(x + 2, “E”) = ListBox1.List(x, 4)a.Cells(x + 2, “F”) = ListBox1.List(x, 5)a.Cells(x + 2, “G”) = CDec(ListBox1.List(x, 6))Next
a.Cells(x + 4, “A”) = ListBox1.List(x + 2, 0)a.Cells(x + 5, “A”) = ListBox1.List(x + 3, 0)a.Cells(x + 4, “B”) = ListBox1.List(x + 2, 1)a.Cells(x + 5, “B”) = ListBox1.List(x + 3, 1)
a.Activatea.Range(“A1”) = “REPORTE DE VENTAS”
With a.Range(“A1:G1”).Merge.VerticalAlignment = xlCenter.HorizontalAlignment = xlCenter.RowHeight = 20.Font.Size = 16End With
a.Range(“A2”) = “CLIENTE”a.Range(“B2”) = “FECHA”a.Range(“C2”) = “COMPROBANTE”a.Range(“D2”) = “TIPO”a.Range(“E2”) = “SUC”a.Range(“F2”) = “N COMP”a.Range(“G2”) = “IMPORTE”uf = a.Range(“G” & Rows.Count).End(xlUp).Rowa.Range(“G2:G” & uf).NumberFormat = “#.#,0″a.Range(“B2:B” & uf).NumberFormat = “dd/mm/yyyy”a.Range(“A:G”).Columns.AutoFita.Range(“A:A”).ColumnWidth = 31
sn = ActiveSheet.namemydoc = ThisWorkbook.Path & “” & sn & “.pdf”ActiveSheet.ExportAsFixedFormat Type:=xlTypePDF, Filename:=mydoc, Quality:=xlQualityStandard, IncludeDocProperties:=True, IgnorePrintAreas:=False, OpenAfterPublish:=False
Dest = Me.TextBox4
Set Email = New CDO.Message
Email.Configuration.Fields(cdoSMTPServer) = “smtp.gmail.com” ‘Gmail
Email.Configuration.Fields(cdoSendUsingMethod) = 2
Email.Configuration.Fields.Item(“http://schemas.microsoft.com/cdo/configuration/smtpserverport”) = CLng(465) ‘gmail
Email.Configuration.Fields.Item(“http://schemas.microsoft.com/cdo/” & “configuration/smtpauthenticate”) = Abs(1)
Email.Configuration.Fields.Item(“http://schemas.microsoft.com/cdo/configuration/smtpconnectiontimeout”) = 30
Auten = True
If Auten Then
Email.Configuration.Fields.Item(“http://schemas.microsoft.com/cdo/configuration/sendusername”) = “TUCorreoGMAIL” ‘ ej “marcrodos@gmail.com” debes ingresar correo desde donde envias el mail
Email.Configuration.Fields.Item(“http://schemas.microsoft.com/cdo/configuration/sendpassword”) = “TuCLAVE”
Email.Configuration.Fields.Item(“http://schemas.microsoft.com/cdo/configuration/smtpusessl”) = True
End If
Email.To = Dest
Email.From = “TuCORREO” ‘Es el mismo que usas para loguearte
Email.Subject = “Reporte de Movimientos”
Email.TextBody = “Estimado, en el archivo adjunto se encuentra el reporte de los últimos movimientos de su cuenta, confirmar recepción”
Email.AddAttachment mydoc
Email.Configuration.Fields.Update
Email.Send
If Err.Number = 0 Then
MsgBox “El mail con archivo adjunto fue enviado con éxito”, vbInformation, “AVISO”
Else
MsgBox “Se produjo el siguiente error: ” & Err.Description, vbCritical, “Error nro ” & Err.Number
End If
Kill mydoc
a.Delete
Sheets(“Hoja1”).Select
Application.DisplayAlerts = True
Application.ScreenUpdating = True
End Sub
Private Sub Label2_Click()
TextBox4.SetFocus
End Sub
Private Sub ListBox3_Click()
On Error Resume Next
UserForm1.TextBox4 = Empty
fila = UserForm1.ListBox3.ListIndex
UserForm1.TextBox4 = UserForm1.ListBox3.List(fila, 1)
UserForm1.ListBox3.Visible = False
If TextBox4 = Empty Then
UserForm1.Label2.Visible = True ‘hace visible el label
Else
UserForm1.Label2.Visible = False
End If
If TextBox8 = Empty Then
UserForm1.Label1.Visible = True ‘hace visible el label
Else
UserForm1.Label1.Visible = False
End If
Me.CommandButton4.SetFocus
End Sub
Private Sub TextBox1_Change()
On Error Resume Next
Set b = Sheets(“Hoja1”)
uf = b.Range(“A” & Rows.Count).End(xlUp).Row
If Trim(TextBox1.Value) = “” Then
Me.ListBox1.RowSource = “Hoja1!A1:G” & uf
Exit Sub
End If
b.AutoFilterMode = False
Me.ListBox1 = Clear
Me.ListBox1.RowSource = Clear
dato1 = CDate(TextBox2)
dato2 = CDate(TextBox3)
‘Adiciona un item al listbox reservado para la cabecera
UserForm1.ListBox1.AddItem
For i = 2 To uf
strg = b.Cells(i, 1).Value
If UCase(strg) Like UCase(TextBox1.Value) & “*” Then
Me.ListBox1.AddItem b.Cells(i, 1)
Me.ListBox1.List(Me.ListBox1.ListCount – 1, 1) = b.Cells(i, 2)
Me.ListBox1.List(Me.ListBox1.ListCount – 1, 2) = b.Cells(i, 3)
Me.ListBox1.List(Me.ListBox1.ListCount – 1, 3) = b.Cells(i, 4)
Me.ListBox1.List(Me.ListBox1.ListCount – 1, 4) = b.Cells(i, 5)
Me.ListBox1.List(Me.ListBox1.ListCount – 1, 5) = b.Cells(i, 6)
Me.ListBox1.List(Me.ListBox1.ListCount – 1, 6) = b.Cells(i, 7)
End If
Next i
‘Carga los datos de la cabecera en listbox
For ii = 0 To 7
UserForm1.ListBox1.List(0, ii) = Sheets(“Hoja1”).Cells(1, ii + 1)
Next ii
UserForm1.ListBox1.AddItem
UserForm1.ListBox1.AddItem
UserForm1.ListBox1.AddItem
UserForm1.ListBox1.List(UserForm1.ListBox1.ListCount – 1, 0) = “Total Importe”
For x = 0 To UserForm1.ListBox1.ListCount – 1
t = CDec(UserForm1.ListBox1.List(x, 6))
tot = tot + t
t = 0
Next x
UserForm1.ListBox1.List(UserForm1.ListBox1.ListCount – 1, 1) = Format(tot, ” “”U$S”” #,##0.00 “)
UserForm1.ListBox1.AddItem
UserForm1.ListBox1.List(UserForm1.ListBox1.ListCount – 1, 0) = “Total de registros:”
UserForm1.ListBox1.List(UserForm1.ListBox1.ListCount – 1, 1) = UserForm1.ListBox1.ListCount – 5
UserForm1.TextBox2 = Clear
UserForm1.TextBox3 = Clear
Me.ListBox1.ColumnWidths = “170 pt;70 pt;50 pt;50 pt;50 pt;50 pt;50 pt”
End Sub
Private Sub TextBox2_Change()
If Len(UserForm1.TextBox2) = 10 Then UserForm1.TextBox3.SetFocus
End Sub
Private Sub TextBox3_Change()
If Len(UserForm1.TextBox3) = 10 Then UserForm1.CommandButton2.SetFocus
End Sub
Private Sub TextBox4_Change()
Application.ScreenUpdating = False
Application.DisplayAlerts = False
On Error Resume Next
Dim cn As ADODB.Connection, rs As ADODB.Recordset
If TextBox4 = Empty Then
UserForm1.Label2.Visible = True ‘hace visible el label
Else
UserForm1.Label2.Visible = False
End If
If Len(UserForm1.TextBox4) <= 2 Then
UserForm1.ListBox3.Visible = False
Exit Sub
Else
UserForm1.ListBox3.Visible = True
End If
Set cn = New ADODB.Connection
Set rs = New ADODB.Recordset
Set a = Sheets(“Agenda”)
cn.Open “Provider=Microsoft.ACE.OLEDB.12.0;” & “Data Source=” & ThisWorkbook.FullName & “;Extended Properties=””Excel 12.0;HDR=Yes;”””
If Len(UserForm1.TextBox4) > 2 Then
Sql = “SELECT * FROM [” & “Agenda$” & “] WHERE Ucase(” & a.Range(“A1”) & “) LIKE Ucase(‘%” & UserForm1.TextBox4 & “%’) ORDER BY Nombre ASC”
Set rs = cn.Execute(Sql)
UserForm1.ListBox3.Clear
If rs.EOF = True Then
rs.Close
Set rs = Nothing
cn.Close
Set cn = Nothing
UserForm1.ListBox3.Visible = False
Exit Sub
Else
UserForm1.ListBox3.Column = 3
UserForm1.ListBox3.ColumnWidths = “70 pt;100 pt;80 pt”
rs.MoveFirst
Do While Not rs.EOF
UserForm1.ListBox3.AddItem rs.Fields(0).Value
UserForm1.ListBox3.List(UserForm1.ListBox3.ListCount – 1, 1) = rs.Fields(1).Value
UserForm1.ListBox3.List(UserForm1.ListBox3.ListCount – 1, 2) = rs.Fields(2).Value
rs.MoveNext
Loop
End If
End If
Set rs = Nothing
cn.Close
Set cn = Nothing
‘Si solo hay un dato coincidente directamente lo busca y carga sus datos, al seleccionarlo se ejecuta el evento click del listbox
If UserForm1.ListBox3.ListCount – 1 = 0 Then
UserForm1.ListBox3.Selected(0) = True
UserForm1.ListBox3.Visible = False
End If
Application.ScreenUpdating = True
Application.ScreenUpdating = True
End Sub
Private Sub UserForm_Initialize()
Dim fila As Long
Application.DisplayAlerts = False
Application.ScreenUpdating = False
Set b = Sheets(“Hoja1”)
uf = b.Range(“A” & Rows.Count).End(xlUp).Row
uc = b.Cells(1, Columns.Count).End(xlToLeft).Address
wc = Mid(uc, InStr(uc, “$”) + 1, InStr(2, uc, “$”) – 2)
With Me.ListBox1
.ColumnCount = 7
.ColumnWidths = “170 pt;50 pt;50 pt;50 pt;50 pt;50 pt;50 pt”
.RowSource = “Hoja1!A1:” & wc & uf
End With
Application.DisplayAlerts = True
Application.ScreenUpdating = True
End Sub
Private Sub UserForm_QueryClose(Cancel As Integer, CloseMode As Integer)
On Error GoTo Fin
If CloseMode <> 1 Then Cancel = True
Fin:
End Sub
Function TableHTML() As String
Dim col As Long, fil As Long
canfil = ActiveSheet.UsedRange.Rows.Count
cancol = ActiveSheet.UsedRange.Columns.Count
stable = “<Div><table>”
For f = 1 To canfil
stable = stable & “<tr>”
For c = 1 To cancol
stable = stable & “<td>” & Cells(f, c) & ” </td>”
Next c
stable = stable & “</tr>”
Next f
stable = stable & “</table> <br><br><br><br><br></Div>”
TableHTML = stable
End Function
Código que se inserta en un módulo de VBA
‘**************https://macrosenexcel.com **** https://youtube.com/programarexcel*********
#If VBA7 And Win64 Then
‘Si es de 64 bits
Public Declare PtrSafe Function ShellExecute Lib “shell32.dll” Alias “ShellExecuteA” (ByVal hwnd As LongPtr, ByVal lpOperation As String, ByVal lpFile As String, ByVal lpParameters As String, ByVal lpDirectory As String, ByVal nShowCmd As Long) As LongPtr
Public Declare PtrSafe Function FindWindow Lib “USER32” Alias “FindWindowA” (ByVal lpClassName As String, ByVal lpWindowName As String) As LongPtr
Public Declare PtrSafe Function GetWindowLongPtr Lib “USER32” Alias “GetWindowLongPtrA” (ByVal hwnd As LongPtr, ByVal nIndex As Long) As LongPtr
Public Declare PtrSafe Function SetWindowLongPtr Lib “USER32” Alias “SetWindowLongPtrA” (ByVal hwnd As LongPtr, ByVal nIndex As Long, ByVal dwNewLong As LongPtr) As LongPtr
Public Declare PtrSafe Function DrawMenuBar Lib “USER32” (ByVal hwnd As Long) As LongPtr
Public Declare PtrSafe Function RegOpenKeyA Lib “advapire32.dll” (ByVal hKey As LongPtr, ByVal lpSubKey As String, phkResult As LongPtr) As LongPtr
#Else
‘Si es de 32 bits
Public Declare Function ShellExecute Lib “shell32.dll” Alias “ShellExecuteA” (ByVal hwnd As Long, ByVal lpOperation As String, ByVal lpFile As String, ByVal lpParameters As String, ByVal lpDirectory As String, ByVal nShowCmd As Long) As Long
Public Declare Function FindWindow Lib “USER32” Alias “FindWindowA” (ByVal lpClassName As String, ByVal lpWindowName As String) As Long
Public Declare Function GetWindowLong Lib “USER32” Alias “GetWindowLongA” (ByVal hwnd As Long, ByVal nIndex As Long) As Long
Public Declare Function SetWindowLong Lib “USER32” Alias “SetWindowLongA” (ByVal hwnd As Long, ByVal nIndex As Long, ByVal dwNewLong As Long) As Long
Public Declare Function DrawMenuBar Lib “USER32” (ByVal hwnd As Long) As Long
Public Declare Function RegOpenKeyA Lib “advapire32.dll” (ByVal hKey As Long, ByVal lpSubKey As String, phkResult As Long) As Long
#End If
Sub muestra1()
UserForm1.Show
End Sub
Si te fue de utilidad puedes INVITARME UN CAFÉ y de esta manera ayudar a seguir manteniendo la página, CLICK para descargar en ejemplo en forma gratuita.
If this post was helpful INVITE ME A COFFEE and so help keep up the page, CLICK to download free example.