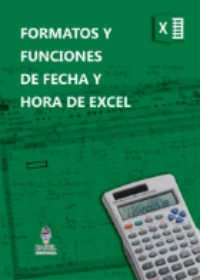En el post veremos como Eliminar Datos Duplicados Criterios en Dos Columnas en Excel, quita duplicados Dependiendo de Varios Criterios, la macro recorrerá todas las filas de Excel quitando los registros duplicados, utilizando varios criterios para determinar que filas se deberán eliminar.
Existen varios ejemplos con distintas variantes destinadas a Eliminar Filas en Excel, el siguiente playlist los muestra.
Para manejar Excel en forma eficiente haz click acá, si quieres aprender sobre Excel, en inglés, entonces debes hacer click here. Si lo que necesitas es aprender o profundizar sobre la programación de macros con VBA este es unos de los mejores cursos on line que he visto en internet, te lo recomiendo no te arrepentirás.

Formatos Fecha y Hora Excel 
Conectar Excel y Access 
Enviar Mail con Excel 
Seleccionar o Referencia en VBA Excel
Criterio para considerar un registro duplicado en Excel
Para establecer si un registro está duplicado o no se establecer cual será el criterio de duplicidad, es decir en que columna se debe analizar para establecer si un registro está duplicado, por ejemplo puede que en la columna A se encuentre el Apellido y en la B el Nombre, se pueden dar las siguientes situaciones:
En primer lugar es posible que se considere un registro duplicado si algún dato de la columna A (Apellido) sea igual o otro de la misma Columna A.
También se puede dar en segundo lugar que para considerar que un registro está duplicado, se deba considerar que tiene que darse en forma conjunta que la Columna A (Apellido) y la Columna B (Nombre) deben ser iguales para considerar un registro duplicado, es decir el criterio de duplicidad establece que el dato de una fila determinada tanto en la columna A como en la B deben ser iguales para considerarlo registro duplicado.
En este ejemplo se muestra como eliminar datos duplicados de Excel al evaluar dos columnas, puede evaluarse más columnas para determinar si un registro está duplicado, pero el ejemplo solo toma dos, tres o cuatro o más solo se debe hacer una pequeña modificación.
⇛⇛⇛⇛⇛⇛⇛⇛⇛⇛⇛⇛⇛⇛⇛⇛⇛⇛⇛⇛⇛⇛⇛⇛
Quizá sea de utilidad también
Como Recorrer Comparar y Colorear Filas
Como funciona la macro para quitar datos duplicados en Excel
La macro en primer lugar determina cual es la última fila con datos, para luego realizar un bucle entre la primer fila y la última con datos, esto se realiza con el siguiente código:
uf = a.Range(“A” & Rows.Count).End(xlUp).Row
Luego la macro ejecuta el siguiente código que es lo que permite eliminar filas duplicadas en Excel en base a criterios:
a.Range(“A1:G” & uf).RemoveDuplicates Columns:=Array(2, 4), Header:=xlYes
Analizando el código anterior se observa que para establecer el rango que se debe analizar o donde se debe eliminar datos duplicados en las filas de Excel, se realiza con el siguiente código:
Range(“A1:G” & uf)
Para Quitar los Datos Duplicados de Excel y establecer que columnas contienen los datos que se deben evaluar se utiliza el siguiente código, el cual establece que evalua la columna 2 y 4, es decir la columna B y D; si quisieramos evaluar más columnas se debe agregar en el Array la columna a evaluar:
RemoveDuplicates Columns:=Array(2, 4)
También se debe indicar si el rango indicado contiene o no encabezado, esto es para que la primer fila NO se evalue si contiene encabezado o titulos de columna o se evalue si no los contiene.
El código completo del ejemplo Como Eliminar Datos Duplicados en Excel En Base a Criterios se muestra a continuación y seguidamente el link de descarga.
Código que se inserta en un módulo
‘**************https://macrosenexcel.com **** https://youtube.com/programarexcel*********
Sub EliminaDuplicado()
Application.ScreenUpdating = False
On Error Resume Next
Set a = Sheets(“Hoja1”)
uf = a.Range(“A” & Rows.Count).End(xlUp).Row
a.Range(“A1:G” & uf).RemoveDuplicates Columns:=Array(2, 4), Header:=xlYes
MsgBox (“Los registros duplicados se eliminaron con éxito”), vbInformation, “AVISO”
Application.ScreenUpdating = True
End Sub
Sub DeNuevo()
Set a = Sheets(“Hoja1”)
uf = Range(“A” & Rows.Count).End(xlUp).Row
a.Range(“A1:G” & uf).Clear
Sheets(“Hoja2”).Range(“A:G”).Copy Destination:=a.Range(“A1”)
MsgBox (“Se copio la base de datos nuevamente”), vbInformation, “AVISO”
End Sub
Si te fue de utilidad puedes INVITARME UN CAFÉ y de esta manera ayudar a seguir manteniendo la página, CLICK para descargar en ejemplo en forma gratuita.
If this post was helpful INVITE ME A COFFEE and so help keep up the page, CLICK to download free example.
Si te gustó por favor compártelo con tus amigos
If you liked please share it with your friends