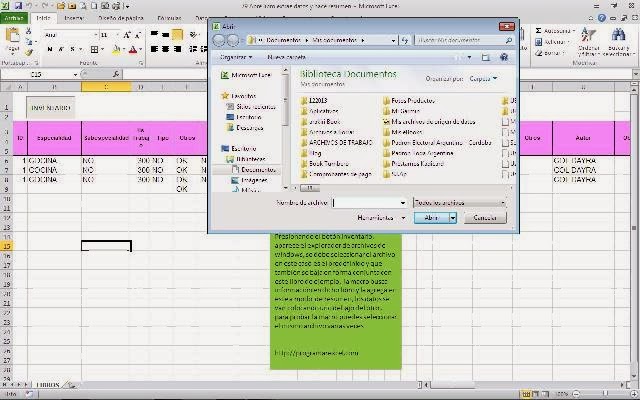Seguramente varios lectores trabajan con muchos libros de Excel de los cuales les es imperioso hacer un libro resumen de Excel, en macro que recorre hojas y hacer resumen, se mostró como hacer un resumen recorriendo las hojas del libro, en esta oportunidad te muestro como realizar un resumen, pero cuyos datos están en distintos libros, es decir la macro recorre todos los libros de los cuales se requiere resumir información y la plasma en un libro resumen
Antes de seguir con el desarrollo y en el caso que no tengas conocimiento suficiente sobre el manejo de hojas de Excel, te recomiendo antes de introducirte en el mundo de las macros, que leas un excelente libro sobre Excel el que te ayudará manejar las planillas de cálculo, debes hacer click acá, si quieres un libro sobre Excel, en inglés, entonces debes hacer click acá.
 |
| MASTERCARD PAYONEER |
Si somos usuarios de Excel es muy común trabajar con una gran cantidad de archivos y luego resumir los datos en un solo libro, claro está que el que no tiene conocimientos de programación de macros, debe recurrir a vincular dichos libros mediante fórmulas que es otra opción, pero mas limitada, tediosa además de requerir mucho tiempo y trabajo.
En este ejemplo, al presionar el botón que es encuentra en el libro, que puedes bajar desde el link del final, corre una macro de VBA, primero aparece el explorador de archivos de Windows para seleccionar el fichero, una vez seleccionado se copian los datos necesarios desde el libro seleccionado al libro resumen, los datos se van colocando uno debajo del otro en forma automática.
Desde el link del final se puede descargar el archivo de ejemplo de esta manera podrás ver su funcionamiento en forma más detallada, el archivo está comprimido, porque bajan dos archivos uno tiene la macro y el otro el libro del cual se extraen los datos; en este caso es uno, pero pueden ser dos, tres, cientos de libros, no interesa la cantidad de libros, eso si al ser más libros la macro tarda un poco más en ejecutarse, dependiendo de la velocidad de la PC de cada usuario.
El código de VBA o Macro de Excel presentado en este post tiene por objeto abrir libros, extraer datos y hacer un resumen de todos los libros, esta macro se puede usar cuando se tiene ventas de distintas sucursales o de distintas regiones en libros separados, ventas mensuales o cualquier tipo de datos del que se requiera tener en una sola hoja un resumen y no abrir libro por libro para poder visualizar los datos, la utilidad es enorme y el ahorro de tiempo que se logra no tiene precio. ´
Seguidamente se muestra el código que hace que se pueda resumir en una hoja la información de varios libros, pero también lo puedes ver directamente desde el libro ya que no tiene ningún tipo de restricciones, por ende la macro puede ser modificada y adaptada a cada caso en particular.
Código que se debe insertar en un módulo
Application.ScreenUpdating = False
DisplayAlerts = False
Dim fil, uf As Integer
Dim path As Variant
Dim mybook As String
uf = Sheets(«Libros»).Range(«I» & Rows.Count).End(xlUp).Row
fila = uf + 1
‘Encuentra el nombre del archivo
path = Application.GetOpenFilename
FullName = Split(path, Application.PathSeparator)
mybook = FullName(UBound(FullName))
Workbooks.Open Filename:=path, UpdateLinks:=0
a = Sheets(«ID»).Range(«B4»)
b = Sheets(«Detalle»).Range(«E15»)
c = Sheets(«Detalle»).Range(«E16»)
d = Sheets(«Detalle»).Range(«E18»)
e = Sheets(«Detalle»).Range(«E36»)
f = «OK»
g = Sheets(«Detalle»).Range(«E35»)
h = Sheets(«Reporte»).Range(«B2»)
i = Sheets(«Detalle»).Range(«E39»)
j = Sheets(«Detalle»).Range(«E40»)
k = Sheets(«Detalle»).Range(«E41»)
r = Sheets(«Detalle»).Range(«E21»)
s = Sheets(«Detalle»).Range(«E22»)
u = Sheets(«Detalle»).Range(«E27»)
y = Sheets(«Detalle»).Range(«E44»)
Z = Sheets(«Detalle»).Range(«E45»)
aa = Sheets(«Detalle»).Range(«E46»)
Workbooks(mybook).Close True
Sheets(«Libros»).Cells(fila, 1) = a
Sheets(«Libros»).Cells(fila, 2) = b
Sheets(«Libros»).Cells(fila, 3) = c
Sheets(«Libros»).Cells(fila, 4) = d
Sheets(«Libros»).Cells(fila, 5) = e
Sheets(«Libros»).Cells(fila, 6) = f
Sheets(«Libros»).Cells(fila, 7) = g
Sheets(«Libros»).Cells(fila, 8) = h
Sheets(«Libros»).Cells(fila, 9) = i
Sheets(«Libros»).Cells(fila, 10) = j
Sheets(«Libros»).Cells(fila, 11) = k
Sheets(«Libros»).Cells(fila, 18) = r
Sheets(«Libros»).Cells(fila, 19) = s
Sheets(«Libros»).Cells(fila, 21) = u
Sheets(«Libros»).Cells(fila, 25) = y
Sheets(«Libros»).Cells(fila, 26) = Z
Sheets(«Libros»).Cells(fila, 27) = aa
Sheets(«Libros»).Cells(fila, 29) = path
Cells(fila).RowHeight = 30
DisplayAlerts = True
Application.ScreenUpdating = True
End Sub
Otros post de utilidad:
- Recuperar password de hoja bloqueada
- Abre explorador de archivo de Windows e inserta foto
- Abre explorador de archivo de Windows
- Combobox suma datos repetidos
- Busca un dato en todas las hojas de excel
- Combobox incrustado en Excel
- Formulario para insertar datos en hoja de excel
- Formulario de alera y envío de mail
- Tutoriales sobre VBA
- Llenar combobox y buscar datos
- Mensaje de Alerta y envío de mail con Excel
- Combobox que lista hojas de excel y las selecciona
- Busca un dato en todas las hojas de excel
.
If this post was helpful INVITE ME A COFFEE and so help keep up the page, CLICK to download free example.
Si te gustó por favor compártelo con tus amigos
If you liked please share it with your friends