.
Range(«C2»).Clear
Tal vez lo que se requiera es borrar el formato, pero no el contenido de una celda, en ese caso se debe usar:
Range(«C3»).ClearFormats
En caso opuesto al anterior es decir preservar el contenido y borrar el formato se puede utilizar el siguiente código.
Range(«C4»).ClearContents
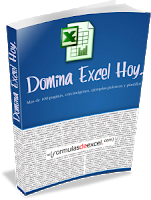 |
| Domina Excel Hoy |
Es menos frecuente que los códigos presentados anteriormente, pero puede que se requiera borrar solo los comentarios, en ese caso utilizar:
Range(«C5»).ClearComments
Si en una celda se tiene un hyperlink y se desea borrarlo, se debe tener presente que existen dos opciones asociadas, una es borrar solamente el link sin afectar el formato clásico de un hyperlink es decir el color celeste y subrayado; la otra opción es borrar hyperlink y formato que lo caracteriza; el primer código borra solo el hyperlink conservando el formato; el segundo código borra todo, es decir hyperlink y formato, quedando en la celda la expresión literal del hypertexto o hyperlink.
Range(«C6»).ClearHyperlinks
Range(«C7»).Hyperlinks.Delete
Por último si se necesita borrar la validación solamente se debe usar:
Range(«C8»).Validation.Delete
Aporta si es posible con ello ayudarás a seguir manteniendo el sitio, descarga desde el link del final el ejemplo; suscribe al blog para recibir en tu correo todas las actualizaciones, dispones también de un canal de You Tube donde encontrarás explicaciones de macros con mayor detalle.
if (payload.eventType == ‘subscribe’) {
// Add code to handle subscribe event.
} else if (payload.eventType == ‘unsubscribe’) {
// Add code to handle unsubscribe event.
}
if (window.console) { // for debugging only
window.console.log(‘YT event: ‘, payload);
}
}
Código que se inserta en un módulo
Sub FormasDeBorrar()
Application.ScreenUpdating = False
Range(«C2»).Clear
Range(«C3»).ClearFormats
Range(«C4»).ClearContents
Range(«C5»).ClearComments
Range(«C6»).ClearHyperlinks
Range(«C7»).Hyperlinks.Delete
Range(«C8»).Validation.Delete
Application.ScreenUpdating = True
End SubSub EscribirCelda()
On Error Resume Next
Application.ScreenUpdating = False
Range(«C2») = «Tomy Lee»
Range(«C3») = «Dayra Col»
Range(«C3»).Font.Color = 255
Range(«C4») = «Tomy Lee»
Range(«C4»).Interior.Color = 15773696
Range(«C5»).AddComment («Prueba»)
ActiveSheet.Hyperlinks.Add Anchor:=Range(«C6»), Address:= _
«http://programarexcel.com», TextToDisplay:=»http://programarexcel.com»
ActiveSheet.Hyperlinks.Add Anchor:=Range(«C7»), Address:= _
«http://programarexcel.com», TextToDisplay:=»http://programarexcel.com»
Range(«C8»).Validation.Add Type:=xlValidateList, AlertStyle:=xlValidAlertStop, Operator:= _
xlBetween, Formula1:=»=$F$6:$F$10″
Application.ScreenUpdating = True
End Sub
Application.ScreenUpdating = False
Range(«C2»).Clear
Range(«C3»).ClearFormats
Range(«C4»).ClearContents
Range(«C5»).ClearComments
Range(«C6»).ClearHyperlinks
Range(«C7»).Hyperlinks.Delete
Range(«C8»).Validation.Delete
Application.ScreenUpdating = True
End Sub
Sub EscribirCelda()
On Error Resume Next
Application.ScreenUpdating = False
Range(«C2») = «Tomy Lee»
Range(«C3») = «Dayra Col»
Range(«C3»).Font.Color = 255
Range(«C4») = «Tomy Lee»
Range(«C4»).Interior.Color = 15773696
Range(«C5»).AddComment («Prueba»)
ActiveSheet.Hyperlinks.Add Anchor:=Range(«C6»), Address:= _
«http://programarexcel.com», TextToDisplay:=»http://programarexcel.com»
ActiveSheet.Hyperlinks.Add Anchor:=Range(«C7»), Address:= _
«http://programarexcel.com», TextToDisplay:=»http://programarexcel.com»
Range(«C8»).Validation.Add Type:=xlValidateList, AlertStyle:=xlValidAlertStop, Operator:= _
xlBetween, Formula1:=»=$F$6:$F$10″
Application.ScreenUpdating = True
End Sub
.
If this post was helpful INVITE ME A COFFEE and so help keep up the page, CLICK to download free example.
Si te gustó por favor compártelo con tus amigos
If you liked please share it with your friends




