.
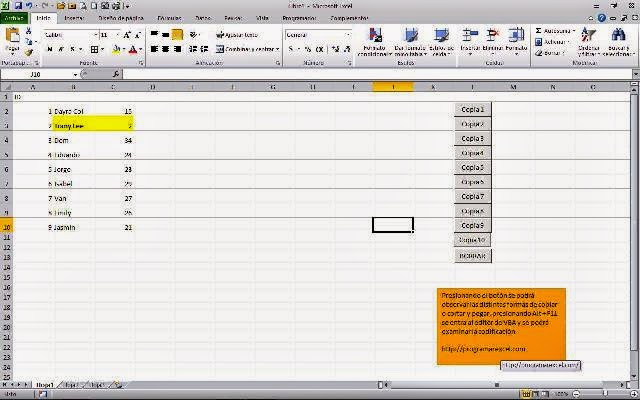 Cuando nos iniciamos en el mundo de las macros de VBA, nos damos cuenta que algo básico es saber como se copia y pegan datos de una celda a otra, un rango a otro, una celda o otra de otro libro, etc., en definitiva como se copian, corta y pegan datos con VBA de un lugar a otro; aunque también es muy útil saber seleccionar o referenciar libros, hojas, celdas, rangos, filas, columnas; en este post voy a mostrar algunas de las formas que existen de copiar datos con macros o las distintas maneras de copiar y pegar con VBA.
Cuando nos iniciamos en el mundo de las macros de VBA, nos damos cuenta que algo básico es saber como se copia y pegan datos de una celda a otra, un rango a otro, una celda o otra de otro libro, etc., en definitiva como se copian, corta y pegan datos con VBA de un lugar a otro; aunque también es muy útil saber seleccionar o referenciar libros, hojas, celdas, rangos, filas, columnas; en este post voy a mostrar algunas de las formas que existen de copiar datos con macros o las distintas maneras de copiar y pegar con VBA.Es preciso que antes de introducirse más en el tema de copiado y pegado de datos sepas o manejes bien el tema de seleccionar o referenciar celdas en VBA, ya que copiar y pegar datos van de la mano con el tema de saber como referenciar o seleccionar una celda, rango de datos, una hoja, un libro, por lo tanto es preciso saber como se selecciona o hace referencia a cierta dirección de copiado y pegado de datos.
El comando que se utiliza para copiar normalmente es Copy, para cortar Cut y para pegar Paste, si se quiere pegar todo se utiliza .PasteSpecial xlAll, si se requiere pegar el formato se utiliza .PasteSpecial xlFormats; si se quieren pegar los números solamente con independencia de formatos se utiliza .PasteSpecial xlValues.
Si queremos desabilitar el modo cortar y copiar utilizaremos el siguiente código application.cutcopymode=false
Las distintas formas en que se pueden pegar los datos en forma especial son:
Range(“F5”).PasteSpecial xlPasteValuesAndNumberFormats
if (payload.eventType == ‘subscribe’) {
// Add code to handle subscribe event.
} else if (payload.eventType == ‘unsubscribe’) {
// Add code to handle unsubscribe event.
}
if (window.console) { // for debugging only
window.console.log(‘YT event: ‘, payload);
}
}
Sub copia0()
‘Copia la celda B2 en la celda F2 usando cell
Cells(2, 6) = Cells(2, 2)
End Sub
Sub copia01()
‘Copia la celda B2 en la celda F3 usando cell
Cells(3, “F”) = Cells(2, “B”)
End Sub
Sub ccopia02()
‘Copia la celda B2 en la celda F4 usando range
Range(“F4”) = Range(“B2”)
End Sub
Sub ccopia03()
‘Copia la celda A2:C2 en la celda F5 usando range copia todo
Range(“A2:C2”).Copy
Range(“F5”).PasteSpecial xlPasteAll
End Sub
Sub ccopia04()
‘Copia la celda B2:B2 en la celda F6 usando range copia formato
Range(“A3:C3”).Copy
Range(“F6”).PasteSpecial xlFormats
End Sub
Sub ccopia05()
‘Copia la celda B2:B2 en la celda F6 usando range copia formato
Range(“A3:C3”).Copy
Range(“F7”).PasteSpecial xlPasteValues
End Sub
Sub ccopia06()
‘Copia toda la columna B en la columna I
Range(“B:B”).Copy
ActiveSheet.Paste Destination:=ActiveSheet.Range(“I1”)
End Sub
Sub ccopia07()
‘Otra forma de copiar datos
Range(Cells(2, “A”), Cells(2, “C”)).Copy Destination:=Cells(7, “F”)
End Sub
Sub ccopia08()
‘Corta la columna B entera y la pega en la columna G reemplazando los datos de la columna G
Range(“B:B”).Cut
ActiveSheet.Paste Destination:=ActiveSheet.Range(“G1”)
End Sub
Sub ccopia09()
‘Corta la columna B entera y la pega en la columna F insertando las columnas copiadas
Range(“C:C”).Cut
Columns(“H:H”).Insert Shift:=xlToRight
End Sub
Sub vuelve()
Range(“F:G”).Copy
ActiveSheet.Paste Destination:=ActiveSheet.Range(“B1”)
Range(“E1:I20”).Clear
End Sub
Sub copia1()
Worksheets(“Hoja1”).Range(“A5”).Copy Worksheets(“Hoja2”).Range(“A5”)
End Sub
Sub copia2 ()
Sheets(“Hoja1”).Range(“A5”).Copy Sheets(“Hoja2”).Range(“A5”)
End Sub
.
If this post was helpful INVITE ME A COFFEE and so help keep up the page, CLICK to download free example.
Si te gustó por favor compártelo con tus amigos
If you liked please share it with your friends



