.
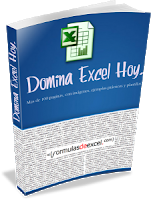 |
| Domina Excel Hoy |
Seguramente en un sin número de caso cuando se está realizando una macro se debe dar formato a las distintas celdas, presentándose el problema que algo tan simple no se recuerda como se hacer; pues bien este post tiene como finalidad recordar como dar formato a las fuentes en Excel; anteriormente se trabajó con cadenas de texto, tal vez te interese como trabajar con cadenas de texto, en ese caso visita el link.
Se ha publicado contenido relacionado con los formatos de fuente de Excel que quizás sean de utilidad como son: como establecer ancho alto mostrar ocultar filas y columnas, establecer color y bordes de celdas, determinar color de celdas, sumar celdas de un mismo color.
Si necesitas es aprender o profundizar sobre la programación de macros con VBA este es unos de los mejores cursos on line que he visto en internet.

Para establecer el formato Negrita en la celda C2 se usa:
Range(«C2»).Font.Bold = True
Si se requiere establecer una fuente en especial se usa el código que sigue, debiendo poner el nombre correcto de la fuente requerida:
Range(«C3»).Font.Name = «Arial»
Para establecer el tamaño de la fuente se utiliza:
Considera aportar a los fines de seguir manteniendo el sitio, suscribe al blog para recibir en tu correo todas las actualizaciones, dispones también de un canal de You Tube donde encontrarás explicaciones de macros con mayor detalle.
Código que se inserta en un módulo
Sub DarFormato()
Application.ScreenUpdating = False‘Negrita
Range(«C2»).Font.Bold = True
‘Fuente Arial
Range(«C3»).Font.Name = «Arial»
‘Tamaño fuente 12
Range(«C4»).Font.Size = 8
‘Subrayado
Range(«C5»).Font.Underline = xlUnderlineStyleSingle
‘Cursiva
Range(«C6»).Font.Italic = True
‘Color rojo
Range(«C7»).Font.Color = -16776961
‘Alineación horizontal derecha
Range(«C8»).HorizontalAlignment = xlRight
‘Alineación horizontal izquierda
Range(«C9»).HorizontalAlignment = xlLeft
‘Alineación horizontal centro
Range(«C10»).HorizontalAlignment = xlCenter
‘Alineación horizontal justificado
Range(«C11»).HorizontalAlignment = xlJustify
‘Alineación horizontal distribuido
Range(«C12»).HorizontalAlignment = xlDistributed
‘Alineación vertical superior
Range(«C13»).VerticalAlignment = xlCenter
‘Alineación vertical centro
Range(«C14»).VerticalAlignment = xlTop
‘Alineación vertical inferior
Range(«C15»).VerticalAlignment = xlBottom
‘Mayúscula
Range(«C16») = UCase(Range(«C16»))
‘Minúscula
Range(«C17») = LCase(Range(«C17»))
Application.ScreenUpdating = True
End Sub
Sub borraformato()
Application.ScreenUpdating = False
Range(«c2:c17»).ClearFormats
Application.ScreenUpdating = True
End Sub
Application.ScreenUpdating = False
‘Negrita
Range(«C2»).Font.Bold = True
‘Fuente Arial
Range(«C3»).Font.Name = «Arial»
‘Tamaño fuente 12
Range(«C4»).Font.Size = 8
‘Subrayado
Range(«C5»).Font.Underline = xlUnderlineStyleSingle
‘Cursiva
Range(«C6»).Font.Italic = True
‘Color rojo
Range(«C7»).Font.Color = -16776961
‘Alineación horizontal derecha
Range(«C8»).HorizontalAlignment = xlRight
‘Alineación horizontal izquierda
Range(«C9»).HorizontalAlignment = xlLeft
‘Alineación horizontal centro
Range(«C10»).HorizontalAlignment = xlCenter
‘Alineación horizontal justificado
Range(«C11»).HorizontalAlignment = xlJustify
‘Alineación horizontal distribuido
Range(«C12»).HorizontalAlignment = xlDistributed
‘Alineación vertical superior
Range(«C13»).VerticalAlignment = xlCenter
‘Alineación vertical centro
Range(«C14»).VerticalAlignment = xlTop
‘Alineación vertical inferior
Range(«C15»).VerticalAlignment = xlBottom
‘Mayúscula
Range(«C16») = UCase(Range(«C16»))
‘Minúscula
Range(«C17») = LCase(Range(«C17»))
Application.ScreenUpdating = True
End Sub
Sub borraformato()
Application.ScreenUpdating = False
Range(«c2:c17»).ClearFormats
Application.ScreenUpdating = True
End Sub
.
If this post was helpful INVITE ME A COFFEE and so help keep up the page, CLICK to download free example.
Si te gustó por favor compártelo con tus amigos
If you liked please share it with your friends



