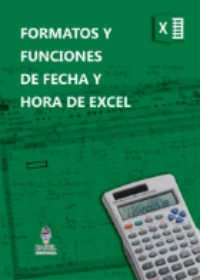Enviar IMAGENES por Whatsapps desde Excel
Muchos me habían preguntado si se podía enviar Imágenes por Whatsapp desde Excel, la respuesta es SI, la macro que se presenta permite envir Fotos o Imagenes por Whatsapp utilizando Excel, esta macro utiliza la API oficial de Whatsapp para poder enviar los mensajes de Whatsapp desde Excel.
Requieres aprender a manejar Excel? haz click acá, si quieres aprender sobre Excel en inglés, entonces debes hacer click here. Si lo que necesitas es aprender o profundizar sobre la programación de macros con VBA este es unos de los mejores cursos on line que he visto en internet, te lo recomiendo no te arrepentirás.

Formatos Fecha y Hora Excel 
Conectar Excel y Access 
Enviar Mail con Excel 
Seleccionar o Referencia en VBA Excel
En el vídeo verás la macro en acción con una explicación más detallada de su codificación y funcionamiento, recomiendo observar para una más fácil comprensión de la macro; suscribe a nuestro canal de You Tube, mira el playlist con vídeos relacionados donde podrás ver la macro en acción con una explicación en forma visual que ayudará a entender el ejemplo en forma más fácil.
Envío de FOTOS por Whatsapp desde Excel
Para poder comprender el ejemplo siguiere bajar el archivo adjunto que se puede realizar desde el final de post, ingresando al archivo de Excel se puede observar que existe un botón, presionando el botón de comando emerge un formulario donde se deben rellenar los datos necesarios y presionar el botón de envío de imágenes por Whatapp desde Excel.
En el formulario o userform de Excel se debe seleccionar el destinatario buscando en el textbox , luego escribir o seleccionar el mensaje y seleccionar la foto o imagen que se requiere enviar por Whatsapp desde Excel. una vez que se tengan los datos mencionados se debe presionar el icono de Whatsapp para que se empiece a enviar el mensaje de Whatsapp desde Excel.
Como funciona el código que envía FOTOS por Whatsapp desde Excel
La macro al presionar el botón para enviar Fotos por Whatsapp desde Excel que está en el formulario inserta en Excel la imagen desde la dirección seleccionada la copia en el portapapeles, manteniendola en memoria hasta su uso, el código que se utiliza es el siguiente:
Set imag = ActiveSheet.Pictures.Insert(direima)
With imag
.Copy
.Delete
End With
telwhatsapp = UserForm1.TextBox8
textwhatsapp = UserForm1.TextBox1
Call EnviaWhatsapp
La macro obtiene el valor de las variable telwhatsapp y textwhatsapp desde los datos del formulario y llama a la macro que envía Whatsapp desde Excel.
Posteriormente se valida el teléfono del contacto y el texto a enviar respectivamente, se controla que se hayan ingresado datos y dichas variables no estén vacías, el código utilizado es:
If telwhatsapp = Empty Or textwhatsapp = Empty Then
MsgBox («Debe ingresar número de teléfono y texto para enviar Whatsapp»), vbCritical, «AVISO»
Exit Sub
End If
Luego se procede a navegar hasta la API oficial de Whatsapp, con el siguiente código:
mylinkwhatsapp = «https://api.whatsapp.com/send?phone=» & telwhatsapp & «&text=» & textwhatsapp
ActiveWorkbook.FollowHyperlink mylinkwhatsapp
Una vez que se ingresó a la API, se hace que la macro espere unos segundos antes de enviar el siguiente comando, ello es para que se cargue la página con los chats, enviando una pulsación de tecla de Tab, con ello se pasa al siguiente textbox para envío de datos, se espera unos segundos y se pega la imagen Enter a través de Senkey y se envía el mensaje, los código son los siguientes:
Application.Wait (Now + TimeValue(«00:00:08»))
ActiveWindow.Application.SendKeys «{TAB}»
ActiveWindow.Application.SendKeys «(~)»
Application.Wait (Now + TimeValue(«00:00:05»))
ActiveWindow.Application.SendKeys «(^v)»
Application.Wait (Now + TimeValue(«00:00:02»))
ActiveWindow.Application.SendKeys «(~)» ‘énvia enter para enviar mensaje
End Sub
Quizás también interese leer:
Como Eliminar Filas en Base a Color de Fuente
Como Buscar en Hoja Seleccionada y Llenar Listbox
Como Buscar Mientras se Escribe y Cargar Listbox con SQL
Descarga del código del aplicativo para Enviar IMAGENES por Whatsapp desde Excel
El libro de Excel denominado como enviar imágenes por Whatsapp con Excel, se encuentra al final del post desde dicho link se podrá descargar el archivo de ejemplo, solicito aportar a sostener la esta web si está dentro de tus posibilidades, desde ya muchas gracias.
Código que se encuentra en el modulo Envío Whatsapp a Grupo de Whatsapp
#If VBA7 And Win64 Then
‘Si es de 64 bits
Public Declare PtrSafe Function ShellExecute Lib «shell32.dll» Alias «ShellExecuteA» (ByVal hwnd As LongPtr, ByVal lpOperation As String, ByVal lpFile As String, ByVal lpParameters As String, ByVal lpDirectory As String, ByVal nShowCmd As Long) As LongPtr
Public Declare PtrSafe Function FindWindow Lib «USER32» Alias «FindWindowA» (ByVal lpClassName As String, ByVal lpWindowName As String) As LongPtr
Public Declare PtrSafe Function GetWindowLongPtr Lib «USER32» Alias «GetWindowLongPtrA» (ByVal hwnd As LongPtr, ByVal nIndex As Long) As LongPtr
Public Declare PtrSafe Function SetWindowLongPtr Lib «USER32» Alias «SetWindowLongPtrA» (ByVal hwnd As LongPtr, ByVal nIndex As Long, ByVal dwNewLong As LongPtr) As LongPtr
Public Declare PtrSafe Function DrawMenuBar Lib «USER32» (ByVal hwnd As Long) As LongPtr
Public Declare PtrSafe Function RegOpenKeyA Lib «advapire32.dll» (ByVal hKey As LongPtr, ByVal lpSubKey As String, phkResult As LongPtr) As LongPtr
#Else
‘Si es de 32 bits
Public Declare Function ShellExecute Lib «shell32.dll» Alias «ShellExecuteA» (ByVal hwnd As Long, ByVal lpOperation As String, ByVal lpFile As String, ByVal lpParameters As String, ByVal lpDirectory As String, ByVal nShowCmd As Long) As Long
Public Declare Function FindWindow Lib «USER32» Alias «FindWindowA» (ByVal lpClassName As String, ByVal lpWindowName As String) As Long
Public Declare Function GetWindowLong Lib «USER32» Alias «GetWindowLongA» (ByVal hwnd As Long, ByVal nIndex As Long) As Long
Public Declare Function SetWindowLong Lib «USER32» Alias «SetWindowLongA» (ByVal hwnd As Long, ByVal nIndex As Long, ByVal dwNewLong As Long) As Long
Public Declare Function DrawMenuBar Lib «USER32» (ByVal hwnd As Long) As Long
Public Declare Function RegOpenKeyA Lib «advapire32.dll» (ByVal hKey As Long, ByVal lpSubKey As String, phkResult As Long) As Long
#End If
Public telwhatsapp, textwhatsapp, direima
Sub Muestra()
UserForm1.Show
End Sub
Sub EnviaWhatsapp()
‘*********** by marcrodos **** https://macrosenexcel.com *** https://www.youtube.com/c/programarexcel?sub_confirmation=1 ********
If telwhatsapp = Empty Or textwhatsapp = Empty Then
MsgBox («Debe ingresar número de telefono y texto para enviar Whatsapp»), vbCritical, «AVISO»
Exit Sub
End If
mylinkwhatsapp = «https://api.whatsapp.com/send?phone=» & telwhatsapp & «&text=» & textwhatsapp
ActiveWorkbook.FollowHyperlink mylinkwhatsapp
Application.Wait (Now + TimeValue(«00:00:08»))
ActiveWindow.Application.SendKeys «{TAB}»
ActiveWindow.Application.SendKeys «(~)»
Application.Wait (Now + TimeValue(«00:00:05»))
ActiveWindow.Application.SendKeys «(^v)»
Application.Wait (Now + TimeValue(«00:00:02»))
ActiveWindow.Application.SendKeys «(~)» ‘énvia enter para enviar mensaje
End Sub
Código que se Encuentra en el Formulario que Envía Whatsapp a Grupo de Whatsapp
Private Sub CommandButton1_Click()
‘*********** by marcrodos **** https://programarexcel.com *** https://www.youtube.com/c/programarexcel?sub_confirmation=1 ********
Set imag = ActiveSheet.Pictures.Insert(direima)
‘UserForm1.Hide
With imag
.Copy
.Delete
End With
telwhatsapp = UserForm1.TextBox8
textwhatsapp = UserForm1.TextBox1
Call EnviaWhatsapp
End Sub
Private Sub CommandButton2_Click()
direima = Application.GetOpenFilename(«Archivos JPG PNG BMP (*.jpg*;*.png*;*.bmp*), *.jpg*;*.png*;*.bmp*»)
TextBox10 = direima
End Sub
Private Sub ListBox3_Click()
On Error Resume Next
ctlsaltachange = 1
UserForm1.TextBox8 = Empty
fila = UserForm1.ListBox3.ListIndex
UserForm1.TextBox8 = UserForm1.ListBox3.List(fila, 1)
UserForm1.TextBox9 = UserForm1.ListBox3.List(fila, 0) & » » & UserForm1.ListBox3.List(fila, 1) & » » & UserForm1.ListBox3.List(fila, 2)
UserForm1.ListBox3.Visible = False
If TextBox9 = Empty Then
UserForm1.Label2.Visible = True ‘hace visible el label
Else
UserForm1.Label2.Visible = False
End If
If TextBox8 = Empty Then
UserForm1.Label1.Visible = True ‘hace visible el label
Else
UserForm1.Label1.Visible = False
End If
ctlsaltachange = 0
End Sub
Private Sub TextBox2_DblClick(ByVal Cancel As MSForms.ReturnBoolean)
TextBox1 = Clear
UserForm1.TextBox1 = TextBox2
End Sub
Private Sub TextBox3_DblClick(ByVal Cancel As MSForms.ReturnBoolean)
TextBox1 = Clear
UserForm1.TextBox1 = TextBox3
End Sub
Private Sub TextBox4_DblClick(ByVal Cancel As MSForms.ReturnBoolean)
TextBox1 = Clear
TextBox1 = TextBox4
End Sub
Private Sub TextBox5_DblClick(ByVal Cancel As MSForms.ReturnBoolean)
TextBox1 = Clear
UserForm1.TextBox1 = «Expte: » & UserForm1.TextBox2 & » Caratula » & UserForm1.TextBox3
TextBox1 = TextBox5
End Sub
Private Sub TextBox6_DblClick(ByVal Cancel As MSForms.ReturnBoolean)
TextBox1 = Clear
UserForm1.TextBox1 = «Expte: » & UserForm1.TextBox2 & » Caratula » & UserForm1.TextBox3
TextBox1 = TextBox6
End Sub
Private Sub TextBox7_DblClick(ByVal Cancel As MSForms.ReturnBoolean)
TextBox1 = Clear
UserForm1.TextBox1 = «Expte: » & UserForm1.TextBox2 & » Caratula » & UserForm1.TextBox3
TextBox1 = TextBox7
End Sub
Private Sub TextBox8_Change()
If TextBox8 = Empty Then
UserForm1.Label1.Visible = True ‘hace visible el label
Else
UserForm1.Label1.Visible = False
End If
End Sub
Private Sub TextBox9_Change()
Application.ScreenUpdating = False
Application.DisplayAlerts = False
On Error Resume Next
Dim cn As ADODB.Connection, rs As ADODB.Recordset
‘If ctlsaltachange = 1 Then Exit Sub
If TextBox9 = Empty Then
UserForm1.Label2.Visible = True ‘hace visible el label
Else
UserForm1.Label2.Visible = False
End If
If Len(UserForm1.TextBox9) <= 2 Then
UserForm1.ListBox3.Visible = False
Exit Sub
Else
UserForm1.ListBox3.Visible = True
End If
Set cn = New ADODB.Connection
Set rs = New ADODB.Recordset
Set a = Sheets(«Hoja1»)
cn.Open «Provider=Microsoft.ACE.OLEDB.12.0;» & «Data Source=» & ThisWorkbook.FullName & «;Extended Properties=»»Excel 12.0;HDR=Yes;»»»
If Len(UserForm1.TextBox9) > 2 Then
sql = «SELECT * FROM [» & «Hoja1$» & «] WHERE Ucase(» & a.Range(«A1») & «) LIKE Ucase(‘%» & UserForm1.TextBox9 & «%’) ORDER BY Nombre ASC»
Set rs = cn.Execute(sql)
UserForm1.ListBox3.Clear
Set rs = cn.Execute(sql)
If rs.EOF = True Then
rs.Close
Set rs = Nothing
cn.Close
Set cn = Nothing
UserForm1.ListBox3.Visible = False
Exit Sub
Else
UserForm1.ListBox3.Column = 3
UserForm1.ListBox3.ColumnWidths = «100 pt;70 pt;80 pt»
rs.MoveFirst
Do While Not rs.EOF
UserForm1.ListBox3.AddItem rs.Fields(0).Value
UserForm1.ListBox3.List(UserForm1.ListBox3.ListCount – 1, 1) = rs.Fields(1).Value
UserForm1.ListBox3.List(UserForm1.ListBox3.ListCount – 1, 2) = rs.Fields(2).Value
‘ Userform1.ListBox3.List(Userform1.ListBox3.ListCount – 1, 3) = rs.Fields(4).Value
‘ Userform1.ListBox3.List(Userform1.ListBox3.ListCount – 1, 4) = rs.Fields(5).Value
‘ Userform1.ListBox3.List(Userform1.ListBox3.ListCount – 1, 5) = rs.Fields(6).Value
rs.MoveNext
Loop
End If
End If
Set rs = Nothing
cn.Close
Set cn = Nothing
‘Si solo hay un dato coincidente directamente lo busca y carga sus datos, al seleccionarlo se ejecuta el evento click del listbox
If UserForm1.ListBox3.ListCount – 1 = 0 Then
‘El código 1 salta la programacion del evento change del combobox16 porque sino cuando la macro modifica se vuelve a ejecutar y se obtiene resultado no deseado
‘saltacbo16 = 1
‘La macro al seleccionar el item autoaticamente ejecuta la programacion del evento click que es la busqueda del dato y que
‘es lo que interesa en esta programación, por eso no se llama luego al evento listbox_click sino se ejecuta dos veces.
UserForm1.ListBox3.Selected(0) = True
‘Call ListBox3_Click
UserForm1.ListBox3.Visible = False
‘Se hace perder el foco al combobox16, porque sino se ejecuta la codificación del After_Update
‘Userform1.TextBox2.SetFocus
End If
‘salir:
‘Vuelve la variable a estado 0 para que se pueda ejecutar el evento change con otro registro
‘saltacbo16 = 0
Application.ScreenUpdating = True
Application.ScreenUpdating = True
End Sub
Private Sub UserForm_Initialize()
ExpteWhatsapp = «SUSCRIBE https://www.youtube.com/c/programarexcel?sub_confirmation=1»
UserForm1.TextBox1 = ExpteWhatsapp
UserForm1.TextBox2 = «Estimado recuerda » & ExpteWhatsapp & » activa la campanita y YouTube te avisara cuando se suba nuevo contenido «
UserForm1.TextBox3 = «Automatiza tus Libros Excel, tutoriales semanales, recuerda » & ExpteWhatsapp & » todas las semanas ideas sobre como automatizar tus libros Excel «
UserForm1.TextBox4 = «Mis datos son:» & Chr(13) & » https://www.youtube.com/c/programarexcel?sub_confirmation=1 » & Chr(13) & » comenta, dale LIKE si te fue útil»
UserForm1.TextBox5 = «Recuerda darle LIKE Y COMENTAR SI FUE UTIL: » & Chr(13) & «RECUERDA » & ExpteWhatsapp
UserForm1.TextBox6 = «Su próxima factura de ProgramarExcel.com vence el: » & Chr(13) & «14/06/2020 «
UserForm1.TextBox7 = «https://programarexcel.com Descarga cientos de ejemplos de Macros de Excel GRATIS, aporta al canal si puedes, sino con like, comentario y suscripción es suficiente»
End Sub
Si te fue de utilidad puedes INVITARME UN CAFÉ y de esta manera ayudar a seguir manteniendo la página, CLICK para descargar en ejemplo en forma gratuita.
If this post was helpful INVITE ME A COFFEE and so help keep up the page, CLICK to download free example.
Donate:
Cuenta Paypal: https://paypal.me/programarexcel
Cuenta Bitcoin: 1KBGGb8fyDzyR3X1Rie6m7VguzaAfngNbd
Cuenta Ether: 0x41Bbd24556914C83a31217eBb3BC49789b66e407