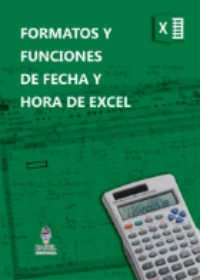La macro que se presenta a continuación permite Filtrar por Clientes y Rango de Fechas y Exportar Reporte a JPG, la macro permite generar un reporte o informe permitiendo filtrar por cliente a su vez se puede adicionar un filtro por fecha mostrando en listbox los resultados del filtro, con dicho filtro se puede generar un informe o reporte, con el rango donde se encuentra el reporte en Excel se guarda como una imagen con formato JPG.
Si estás trabajando con listbox quizás quieras aprender más sobre este objeto de VBA para Excel, en el link encontrarás muchos ejemplos que serán de utilidad relacionados con listbox de Excel, también puedes consultar Como realizar reportes o informe filtrando por Cliente y Fecha exportando a diferentes formatos como Excel, Otra Hoja del Mismo Excel, PDF, CSV, TXT, Imprimir en Papel, etc..
Recomiendo leer un excelente libro sobre Excel que te ayudará operar las planillas u hojas de cálculo, haz click acá, si quieres aprender sobre Excel, en inglés, entonces debes hacer click here. Si lo que necesitas es aprender o profundizar sobre la programación de macros con VBA este es unos de los mejores cursos on line que he visto en internet, te lo recomiendo no te arrepentirás.

Formatos Fecha y Hora Excel 
Conectar Excel y Access 
Enviar Mail con Excel 
Seleccionar o Referencia en VBA Excel
Suscribe a nuestro canal para que YouTube te avise cuando se suba nuevo contenido al canal, en el vídeo verás la macro en acción, encontrarás una explicación gráfica y detallada del ejemplo que se muestra en este post.
Como Filtrar la macro por Cliente Rango de Fechas y Exportar a JPG explicación detallada
La macro se puede descargar en forma gratuita desde el final del post, una vez descargada, se observa un botón que muestra un formulario, dicho formulario contiene un textbox para poder filtrar por cliente luego dos textbox mas que se utilizan para filtrar por fechas, un listbox que es donde se muestran los datos que coinciden con el filtro seleccionado, hay tres botónes el primero de derecha a izquierda sirve para filtrar por el rango de fechas ingresadas en los textbox, luego un botón para Exportar a JPG y por último un botón para cerrar el formulario.
Nos detendremos en el botón que permite Exportar a JGP, explicación más detallada sobre el filtro por cliente y rango de fecha se encuentran en los post 429, 430 y 431, habiendo ingresado mínimo tres caracteres en el textbox destinado al ingreso del cliente, la macro en forma automática empieza a filtrar mientras se escribe.
Obtenido el filtro por cliente deseado, se puede adicionar un filtro por rango de fechas, se debe ingresar la fecha desde y fecha hasta o rango de fechas, luego para que realice el filtro por fechas, se debe presionar el botón verde con la lupa que tiene de icono, con estos pasos en el listbox se mostrarán los datos coincidentes y reporte deseado.
⇛⇛⇛⇛⇛⇛⇛⇛⇛⇛⇛⇛⇛⇛⇛⇛⇛⇛⇛⇛⇛⇛⇛⇛⇛⇛⇛⇛⇛⇛⇛⇛⇛⇛⇛⇛⇛⇛⇛⇛⇛⇛⇛⇛⇛
Quizá sea de utilidad también
Como Filtrar por Cliente Fecha y Exportar a TXT
Como Filtrar por Cliente y Exportar a Word
Como hacer un link o hiperlink a google maps con Excel
Exportar a Jpg Códigos
Este reporte que cuyos datos requeridos se encuentran en el listbox, presionando el botón «Exportar JPG», que en este caso es el botón del medio se procede a crear un archivo JPG que lleva el mismo nombre de la macro pero con extensión JPG, es decir se crea una imagen con el reporte que surge de los datos filtrados y mostrados en listbox.
Para lograr lo mencionado la macro se apoya en una hoja temporal que es a donde se pasan todos los datos del listbox, lo anterior se hace con los siguientes códigos:
‘Elimina hoja y crea hoja dando el mismo nombre que la eliminada
Sheets(«DFSHJFDUYDAYRAIUY544TTTOMYDUTGD»).Delete
ActiveWorkbook.Sheets.Add After:=Worksheets(Worksheets.Count)
ActiveSheet.Name = «DFSHJFDUYDAYRAIUY544TTTOMYDUTGD»
Set a = Sheets(«DFSHJFDUYDAYRAIUY544TTTOMYDUTGD»)
Luego se pasan los datos del listbox a la hoja de Excel
For x = 1 To UserForm1.ListBox1.ListCount – 5
a.Cells(x + 2, «A») = ListBox1.List(x, 0)
a.Cells(x + 2, «B») = CDate(ListBox1.List(x, 1))
a.Cells(x + 2, «C») = ListBox1.List(x, 2)
a.Cells(x + 2, «D») = ListBox1.List(x, 3)
a.Cells(x + 2, «E») = ListBox1.List(x, 4)
a.Cells(x + 2, «F») = ListBox1.List(x, 5)
a.Cells(x + 2, «G») = CDec(ListBox1.List(x, 6))
Next
Luego se crea el rango dinámico donde están los datos filtrados que forman el reporte creado, esto se hace con los siguientes códigos:
uf = a.Range(«A» & Rows.Count).End(xlUp).Row
uc = a.Cells(2, Columns.Count).End(xlToLeft).Address
wc = Mid(uc, InStr(uc, «$») + 1, InStr(2, uc, «$») – 2)
Ahora viene la parte del código que permite crear la imagen JPG con el Reporte creado, con el rango dinámico determinado se realiza una copia como imagen, estableciendo en las distintas variables Izq, Arr, Ancho, Alto; donde se encuentra el rango con el reporte, se usan los siguientes, códigos:
Range(«A1:» & wc & uf).CopyPicture
With Range(«A1:» & wc & uf)
Izq = .Left
Arr = .Top
Ancho = .Width
Alto = .Height
End With
Luego se inserta un objeto chart (gráfico en blanco) en dicho objeto se pega el rango copiado como picture o imagen, que es donde se encuentre el reporte generado, luego se lo guarda con el nombre determinado y así se tiene en una imagen el reporte generado con el filtro, luego se elimina la imagen y la hoja temporal, se usan los siguientes códigos:
Range(«b23»).Select
ActiveSheet.Shapes.AddChart
ActiveSheet.ChartObjects(1).Select
With Selection
.Width = Ancho
.Height = Alto
.Chart.Paste
.Chart.Export myfile
.Delete
End With
a.Delete
El código que forma parte de este ejemplo se muestra a continuación tanto del formulario como del módulo, desde el link del final se podrá descargar el ejemplo denominado Como Filtrar por Cliente Rango de fechas y Exportar a un Archivo JPG o de Imagen.
Código que se inserta en un Formulario de Excel
‘**************https://macrosenexcel.com **** https://youtube.com/programarexcel*********
Private Sub CommandButton1_Click()
Unload Me
End Sub
Private Sub CommandButton2_Click()
On Error Resume Next
Set b = Sheets(«Hoja1»)
uf = b.Range(«A» & Rows.Count).End(xlUp).Row
dato1 = CDate(TextBox2)
dato2 = CDate(TextBox3)
If dato2 = Empty Or dato1 = emtpy Then
MsgBox («Debe ingresar datos para consulta entre rango de fechas»), vbCritical, «AVISO»
Exit Sub
End If
If dato2 < dato1 Then
MsgBox («La fecha final no puede ser mayor a la fecha inicial»), vbCritical, «AVISO»
Exit Sub
End If
b.AutoFilterMode = False
Me.ListBox1 = Clear
Me.ListBox1.RowSource = Clear
‘Adiciona un item al listbox reservado para la cabecera
UserForm1.ListBox1.AddItem
If dato1 = Empty Or dato2 = Empty Then
For i = 2 To uf
dato0 = CDate(b.Cells(i, 2).Value)
If dato0 >= dato1 And dato0 <= dato2 Then
Me.ListBox1.AddItem b.Cells(i, 1)
Me.ListBox1.List(Me.ListBox1.ListCount – 1, 1) = b.Cells(i, 2)
Me.ListBox1.List(Me.ListBox1.ListCount – 1, 2) = b.Cells(i, 3)
Me.ListBox1.List(Me.ListBox1.ListCount – 1, 3) = b.Cells(i, 4)
Me.ListBox1.List(Me.ListBox1.ListCount – 1, 4) = b.Cells(i, 5)
Me.ListBox1.List(Me.ListBox1.ListCount – 1, 5) = b.Cells(i, 6)
Me.ListBox1.List(Me.ListBox1.ListCount – 1, 6) = b.Cells(i, 7)
End If
Next i
Else
If dato2 < dato1 Then
MsgBox («La fecha final no puede ser mayor a la fecha inicial»), vbCritical, «AVISO»
Exit Sub
End If
For i = 2 To uf
strg = b.Cells(i, 1).Value
dato0 = CDate(b.Cells(i, 2).Value)
If UCase(strg) Like UCase(TextBox1.Value) & «*» And dato0 >= dato1 And dato0 <= dato2 Then
Me.ListBox1.AddItem b.Cells(i, 1)
Me.ListBox1.List(Me.ListBox1.ListCount – 1, 1) = b.Cells(i, 2)
Me.ListBox1.List(Me.ListBox1.ListCount – 1, 2) = b.Cells(i, 3)
Me.ListBox1.List(Me.ListBox1.ListCount – 1, 3) = b.Cells(i, 4)
Me.ListBox1.List(Me.ListBox1.ListCount – 1, 4) = b.Cells(i, 5)
Me.ListBox1.List(Me.ListBox1.ListCount – 1, 5) = b.Cells(i, 6)
Me.ListBox1.List(Me.ListBox1.ListCount – 1, 6) = b.Cells(i, 7)
End If
Next i
End If
‘Carga los datos de la cabecera en listbox
For ii = 0 To 7
UserForm1.ListBox1.List(0, ii) = Sheets(«Hoja1»).Cells(1, ii + 1)
Next ii
UserForm1.ListBox1.AddItem
UserForm1.ListBox1.AddItem
UserForm1.ListBox1.AddItem
UserForm1.ListBox1.List(UserForm1.ListBox1.ListCount – 1, 0) = «Total Importe»
For x = 0 To UserForm1.ListBox1.ListCount – 1
t = CDec(UserForm1.ListBox1.List(x, 6))
tot = tot + t
t = 0
Next x
UserForm1.ListBox1.List(UserForm1.ListBox1.ListCount – 1, 1) = Format(tot, » «»U$S»» #,##0.00 «)
UserForm1.ListBox1.AddItem
UserForm1.ListBox1.List(UserForm1.ListBox1.ListCount – 1, 0) = «Total de registros:»
UserForm1.ListBox1.List(UserForm1.ListBox1.ListCount – 1, 1) = UserForm1.ListBox1.ListCount – 5
Me.ListBox1.ColumnWidths = «170 pt;70 pt;50 pt;50 pt;50 pt;50 pt;50 pt»
End Sub
Private Sub CommandButton3_Click()
Unload UserForm1
End Sub
Private Sub CommandButton4_Click()
Application.ScreenUpdating = False
Application.DisplayAlerts = False
On Error Resume Next
‘Elimina hoja y crea hoja dando el mismo nombre que la eliminada
Sheets(«DFSHJFDUYDAYRAIUY544TTTOMYDUTGD»).Delete
ActiveWorkbook.Sheets.Add After:=Worksheets(Worksheets.Count)
ActiveSheet.Name = «DFSHJFDUYDAYRAIUY544TTTOMYDUTGD»
Set a = Sheets(«DFSHJFDUYDAYRAIUY544TTTOMYDUTGD»)
For x = 1 To UserForm1.ListBox1.ListCount – 5
a.Cells(x + 2, «A») = ListBox1.List(x, 0)
a.Cells(x + 2, «B») = CDate(ListBox1.List(x, 1))
a.Cells(x + 2, «C») = ListBox1.List(x, 2)
a.Cells(x + 2, «D») = ListBox1.List(x, 3)
a.Cells(x + 2, «E») = ListBox1.List(x, 4)
a.Cells(x + 2, «F») = ListBox1.List(x, 5)
a.Cells(x + 2, «G») = CDec(ListBox1.List(x, 6))
Next
a.Cells(x + 4, «A») = ListBox1.List(x + 2, 0)
a.Cells(x + 5, «A») = ListBox1.List(x + 3, 0)
a.Cells(x + 4, «B») = ListBox1.List(x + 2, 1)
a.Cells(x + 5, «B») = ListBox1.List(x + 3, 1)
a.Activate
a.Range(«A1») = «REPORTE DE VENTAS»
With a.Range(«A1:G1»)
.Merge
.VerticalAlignment = xlCenter
.HorizontalAlignment = xlCenter
.RowHeight = 20
.Font.Size = 16
End With
a.Range(«A2») = «CLIENTE»
a.Range(«B2») = «FECHA»
a.Range(«C2») = «COMPROBANTE»
a.Range(«D2») = «TIPO»
a.Range(«E2») = «SUC»
a.Range(«F2») = «N COMP»
a.Range(«G2») = «IMPORTE»
uf = a.Range(«G» & Rows.Count).End(xlUp).Row
a.Range(«G2:G» & uf).NumberFormat = «#.#,0»
a.Range(«B2:B» & uf).NumberFormat = «dd/mm/yyyy»
a.Range(«A:G»).Columns.AutoFit
a.Range(«A:A»).ColumnWidth = 31
Application.PrintCommunication = True
With ActiveSheet.PageSetup
.PrintArea = «$A$1:$G$» & uf + 4
.FitToPagesWide = 1
.FitToPagesTall = 1
End With
nom = ActiveWorkbook.Name
pto = InStr(nom, «.»)
nomarch = Left(nom, pto – 1)
nomarch = nomarch & «.jpg»
myfile = ThisWorkbook.Path & «» & nomarch
uf = a.Range(«A» & Rows.Count).End(xlUp).Row
uc = a.Cells(2, Columns.Count).End(xlToLeft).Address
wc = Mid(uc, InStr(uc, «$») + 1, InStr(2, uc, «$») – 2)
Range(«A1:» & wc & uf).CopyPicture
With Range(«A1:» & wc & uf)
Izq = .Left
Arr = .Top
Ancho = .Width
Alto = .Height
End With
Range(«b23»).Select
ActiveSheet.Shapes.AddChart
ActiveSheet.ChartObjects(1).Select
With Selection
.Width = Ancho
.Height = Alto
.Chart.Paste
.Chart.Export myfile
.Delete
End With
a.Delete
Sheets(«Hoja1»).Select
MsgBox «El reporte se exportó a JPG con éxito», vbCritical, «AVISO»
Application.DisplayAlerts = True
Application.ScreenUpdating = True
End Sub
Private Sub TextBox1_Change()
On Error Resume Next
Set b = Sheets(«Hoja1»)
uf = b.Range(«A» & Rows.Count).End(xlUp).Row
If Trim(TextBox1.Value) = «» Then
Me.ListBox1.RowSource = «Hoja1!A1:G» & uf
Exit Sub
End If
b.AutoFilterMode = False
Me.ListBox1 = Clear
Me.ListBox1.RowSource = Clear
dato1 = CDate(TextBox2)
dato2 = CDate(TextBox3)
‘Adiciona un item al listbox reservado para la cabecera
UserForm1.ListBox1.AddItem
For i = 2 To uf
strg = b.Cells(i, 1).Value
If UCase(strg) Like UCase(TextBox1.Value) & «*» Then
Me.ListBox1.AddItem b.Cells(i, 1)
Me.ListBox1.List(Me.ListBox1.ListCount – 1, 1) = b.Cells(i, 2)
Me.ListBox1.List(Me.ListBox1.ListCount – 1, 2) = b.Cells(i, 3)
Me.ListBox1.List(Me.ListBox1.ListCount – 1, 3) = b.Cells(i, 4)
Me.ListBox1.List(Me.ListBox1.ListCount – 1, 4) = b.Cells(i, 5)
Me.ListBox1.List(Me.ListBox1.ListCount – 1, 5) = b.Cells(i, 6)
Me.ListBox1.List(Me.ListBox1.ListCount – 1, 6) = b.Cells(i, 7)
End If
Next i
‘Carga los datos de la cabecera en listbox
For ii = 0 To 7
UserForm1.ListBox1.List(0, ii) = Sheets(«Hoja1»).Cells(1, ii + 1)
Next ii
UserForm1.ListBox1.AddItem
UserForm1.ListBox1.AddItem
UserForm1.ListBox1.AddItem
UserForm1.ListBox1.List(UserForm1.ListBox1.ListCount – 1, 0) = «Total Importe»
For x = 0 To UserForm1.ListBox1.ListCount – 1
t = CDec(UserForm1.ListBox1.List(x, 6))
tot = tot + t
t = 0
Next x
UserForm1.ListBox1.List(UserForm1.ListBox1.ListCount – 1, 1) = Format(tot, » «»U$S»» #,##0.00 «)
UserForm1.ListBox1.AddItem
UserForm1.ListBox1.List(UserForm1.ListBox1.ListCount – 1, 0) = «Total de registros:»
UserForm1.ListBox1.List(UserForm1.ListBox1.ListCount – 1, 1) = UserForm1.ListBox1.ListCount – 5
UserForm1.TextBox2 = Clear
UserForm1.TextBox3 = Clear
Me.ListBox1.ColumnWidths = «170 pt;70 pt;50 pt;50 pt;50 pt;50 pt;50 pt»
End Sub
Private Sub TextBox2_Change()
If Len(UserForm1.TextBox2) = 10 Then UserForm1.TextBox3.SetFocus
End Sub
Private Sub TextBox3_Change()
If Len(UserForm1.TextBox3) = 10 Then UserForm1.CommandButton2.SetFocus
End Sub
Private Sub UserForm_Initialize()
Dim fila As Long
Application.DisplayAlerts = False
Application.ScreenUpdating = False
Set b = Sheets(«Hoja1»)
uf = b.Range(«A» & Rows.Count).End(xlUp).Row
uc = b.Cells(1, Columns.Count).End(xlToLeft).Address
wc = Mid(uc, InStr(uc, «$») + 1, InStr(2, uc, «$») – 2)
With Me.ListBox1
.ColumnCount = 7
.ColumnWidths = «170 pt;50 pt;50 pt;50 pt;50 pt;50 pt;50 pt»
.RowSource = «Hoja1!A1:» & wc & uf
End With
Application.DisplayAlerts = True
Application.ScreenUpdating = True
End Sub
Private Sub UserForm_QueryClose(Cancel As Integer, CloseMode As Integer)
On Error GoTo Fin
If CloseMode <> 1 Then Cancel = True
Fin:
End Sub
Código que se inserta en un módulo
‘**************https://macrosenexcel.com **** https://youtube.com/programarexcel*********
#If VBA7 And Win64 Then
‘Si es de 64 bits
Public Declare PtrSafe Function ShellExecute Lib «shell32.dll» Alias «ShellExecuteA» (ByVal hwnd As LongPtr, ByVal lpOperation As String, ByVal lpFile As String, ByVal lpParameters As String, ByVal lpDirectory As String, ByVal nShowCmd As Long) As LongPtr
Public Declare PtrSafe Function FindWindow Lib «USER32» Alias «FindWindowA» (ByVal lpClassName As String, ByVal lpWindowName As String) As LongPtr
Public Declare PtrSafe Function GetWindowLongPtr Lib «USER32» Alias «GetWindowLongPtrA» (ByVal hwnd As LongPtr, ByVal nIndex As Long) As LongPtr
Public Declare PtrSafe Function SetWindowLongPtr Lib «USER32» Alias «SetWindowLongPtrA» (ByVal hwnd As LongPtr, ByVal nIndex As Long, ByVal dwNewLong As LongPtr) As LongPtr
Public Declare PtrSafe Function DrawMenuBar Lib «USER32» (ByVal hwnd As Long) As LongPtr
Public Declare PtrSafe Function RegOpenKeyA Lib «advapire32.dll» (ByVal hKey As LongPtr, ByVal lpSubKey As String, phkResult As LongPtr) As LongPtr
#Else
‘Si es de 32 bits
Public Declare Function ShellExecute Lib «shell32.dll» Alias «ShellExecuteA» (ByVal hwnd As Long, ByVal lpOperation As String, ByVal lpFile As String, ByVal lpParameters As String, ByVal lpDirectory As String, ByVal nShowCmd As Long) As Long
Public Declare Function FindWindow Lib «USER32» Alias «FindWindowA» (ByVal lpClassName As String, ByVal lpWindowName As String) As Long
Public Declare Function GetWindowLong Lib «USER32» Alias «GetWindowLongA» (ByVal hwnd As Long, ByVal nIndex As Long) As Long
Public Declare Function SetWindowLong Lib «USER32» Alias «SetWindowLongA» (ByVal hwnd As Long, ByVal nIndex As Long, ByVal dwNewLong As Long) As Long
Public Declare Function DrawMenuBar Lib «USER32» (ByVal hwnd As Long) As Long
Public Declare Function RegOpenKeyA Lib «advapire32.dll» (ByVal hKey As Long, ByVal lpSubKey As String, phkResult As Long) As Long
#End If
Sub muestra1()
UserForm1.Show
End Sub
⇛⇛⇛⇛⇛⇛⇛⇛⇛⇛⇛⇛⇛⇛⇛⇛⇛⇛⇛⇛⇛⇛⇛⇛⇛⇛⇛⇛⇛⇛⇛⇛
Si te fue de utilidad puedes INVITARME UN CAFÉ y de esta manera ayudar a seguir manteniendo la página, CLICK para descargar en ejemplo en forma gratuita.
If this post was helpful INVITE ME A COFFEE and so help keep up the page, CLICK to download free example.
Si te gustó por favor compártelo con tus amigos
If you liked please share it with your friends