.
Otros ejemplos que quizás te interesen que utilizan WorksheetFunction los encuentras en redondear, redondear hacia arriba, como se utiliza la función VLookup o BuscarV; como utilizar BuscarV se explica la utilización de dicha función en Excel, otras funciones Vlookup o BuscarV, SumIfs o SumIf.

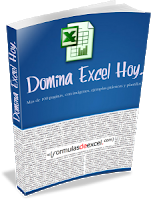 |
| Domina Excel Hoy |
El significado de los parámetros son:
Arg2, es un dato obligatorio y representa la cantidad de decimales que se tiene que tener en cuenta para redondear.
Con el código que se muestra seguidamente permite asignar a la celda de la columna D correspondiente el número redondeado de la columna C correspondiente
Cells(fila, «D») = Application.WorksheetFunction.RoundDown(Cells(fila, «C»), Range(«G1»))
Suscribe al blog para recibir en tu correo todas las actualizaciones, dispones también de un canal de You Tube donde encontrarás explicaciones de macros con mayor detalle.
Código que se inserta en un módulo
Sub RedondearDown()
Application.ScreenUpdating = False
On Error Resume Next
DisplayAlerts = False
Dim uf As String
Dim fila As Integer
fila = 2
uf = Sheets(«Hoja1»).Range(«A» & Rows.Count).End(xlUp).Row
Range(«D2:D» & uf).Clear
While Cells(fila, «A») <> Empty
Cells(fila, «D») = Application.WorksheetFunction.RoundDown(Cells(fila, «C»), Range(«G1»))
fila = fila + 1
Wend
Range(«C:C»).NumberFormat = «#,##0.00000»
Range(«D:D»).NumberFormat = «#,##0.00000»
MsgBox («Se redondeo hacia abajo con » & Range(«G1″) & » decimales con éxito»), vbInformation, «AVISO»
DisplayAlerts = True
Application.ScreenUpdating = True
End Sub
Application.ScreenUpdating = False
On Error Resume Next
DisplayAlerts = False
Dim uf As String
Dim fila As Integer
fila = 2
uf = Sheets(«Hoja1»).Range(«A» & Rows.Count).End(xlUp).Row
Range(«D2:D» & uf).Clear
While Cells(fila, «A») <> Empty
Cells(fila, «D») = Application.WorksheetFunction.RoundDown(Cells(fila, «C»), Range(«G1»))
fila = fila + 1
Wend
Range(«C:C»).NumberFormat = «#,##0.00000»
Range(«D:D»).NumberFormat = «#,##0.00000»
MsgBox («Se redondeo hacia abajo con » & Range(«G1″) & » decimales con éxito»), vbInformation, «AVISO»
DisplayAlerts = True
Application.ScreenUpdating = True
End Sub
.
If this post was helpful INVITE ME A COFFEE and so help keep up the page, CLICK to download free example.
Si te gustó por favor compártelo con tus amigos
If you liked please share it with your friends



