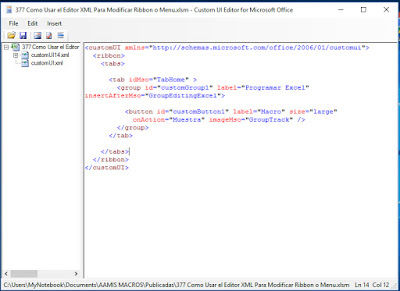Para modificar la barra de menú de Excel o Ribbon, se necesita modificar la programación XML del Libro de Excel en el cual deseamos modificar la barra de Menu de Excel, Cinta de Opciones o Ribbon.
Para modificar la barra de menú de Excel o Ribbon, se necesita modificar la programación XML del Libro de Excel en el cual deseamos modificar la barra de Menu de Excel, Cinta de Opciones o Ribbon.
Desde el final del post se puede descargar el ejemplo en forma gratuita como así también el Editor de XML que es un software de uso libre, el código se puede adaptar a cada necesidad, Aporta por favor para sostener el sitio si está dentro de tus posibilidades, desde ya muchas gracias.
Si te estás iniciando en la operación de Excel o requieres afirmar conocimientos, recomiendo leer un excelente libro sobre Excel que te ayudará operar las planillas u hojas de cálculo, haz click acá, si quieres aprender sobre Excel, en inglés, entonces debes hacer click here. Si lo que necesitas es aprender o profundizar sobre la programación de macros con VBA este es unos de los mejores cursos on line que he visto en internet.
Al descargar el archivo ZIP y descomprimir, se verá un archivo de Excel y un archivo ejecutable que contiene el editor de XML, precisamente se denomina «Custom UI Editor For Microsoft Office», descargar los dos archivos y guardarlos en el mismo directorio, posteriormente desde el libro de Excel al presionar el botón se puede ejecuta una macro que instala el Editor en nuestra PC, es un archivo muy chiquito que prácticamente nos ocupará espacio ni recursos; sirve para poder editar la programación XLM de los Libros de Excel, modificando dicha programación se podrán modificar las barras de menú, cinta de opciones o ribbon de Excel.
Quizá sea de utilidad también
Como enviar mail desde Excel adjuntando PDF
Como enviar mail con archivo Excel y PDF mediante Outlook con Excel
Formulario de VBA para insertar datos
⇛⇛⇛⇛⇛⇛⇛⇛⇛⇛⇛⇛⇛⇛⇛⇛⇛⇛⇛⇛⇛⇛⇛⇛⇛⇛⇛⇛⇛⇛⇛⇛⇛⇛⇛⇛⇛⇛⇛⇛⇛⇛⇛⇛⇛
⇛⇛⇛⇛⇛⇛⇛⇛⇛⇛⇛⇛⇛⇛⇛⇛⇛⇛⇛⇛⇛⇛⇛⇛⇛⇛⇛⇛⇛⇛⇛⇛⇛⇛⇛⇛⇛⇛⇛⇛⇛⇛⇛⇛⇛
La imagen siguiente muestra como se verá al ejecutar el Editor de XML, para editar un archivo y poder modificar las barras de menú, cinta de opciones o ribbon de Excel, ya sea agregando botones quitando o deshabilitando opciones.
Se debe presionar File para abrir un archivo, se muestra un Explorador de Archivos de Windows para para abrir el fichero que deseamos modificar, presionamos Insert para escribir el código XML correspondiente para modificar las barras de menú, cinta de opciones o ribbon de Excel, para archivos de Excel de 2010 en adelante se debe seleccionar, «Insert», luego «Office 2010 Custom UI Part» o «Office 2007 Custom UI Part» para ficheros de Excel 2007.
En el espacio destinado a escribir el código se escribe lo necesario para lograr la modificación que se requiera, por ejemplo el código siguiente permite agregar un botón al menú que será explicado más adelante:
<customUI xmlns=»http://schemas.microsoft.com/office/2006/01/customui»>
<ribbon>
<tabs>
<tab idMso=»TabHome» >
<group id=»customGroup1″ label=»Programar Excel» insertAfterMso=»GroupEditingExcel»>
<button id=»customButton1″ label=»Macro» size=»large»
onAction=»Muestra» imageMso=»GroupTrack» />
</group>
</tab>
</tabs>
</ribbon>
</customUI>
Código que se inserta en un módulo
(ByVal hwnd As Long, ByVal lpOperation As String, ByVal lpFile As String, ByVal lpParameters As String, ByVal lpDirectory As String, ByVal nShowCmd As Long) _
As Long
Sub Muestra(control As IRibbonControl)
MsgBox «suscribe a https://youtube.com/programarexcel» & Chr(10) & Chr(10) & «visita https://macrosenexcel.com»
End Sub
Sub ejecuta()
ruta = ActiveWorkbook.Path & «OfficeCustomUIEditorSetup.msi»
lngErr = ShellExecute(0, «OPEN», ruta, «», «», 0)
End Sub
.
If this post was helpful INVITE ME A COFFEE and so help keep up the page, CLICK to download free example.
Si te gustó por favor compártelo con tus amigos
If you liked please share it with your friends