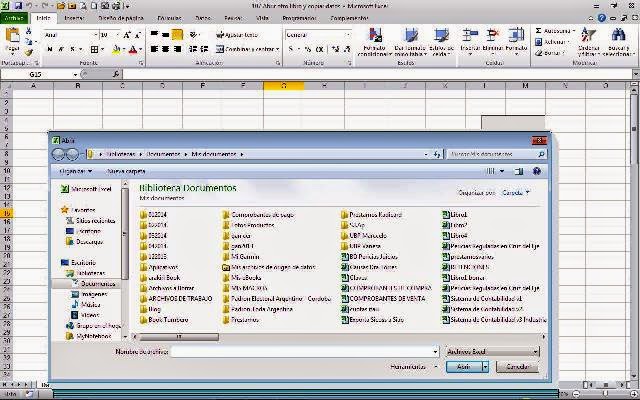.
Antes de seguir recomiendo leer un excelente libro sobre Excel que te ayudará operar las planillas u hojas de cálculo, haz click acá, si quieres aprender sobre Excel, en inglés, entonces debes hacer click here. Si lo que necesitas es aprender o profundizar sobre la programación de macros con VBA este es unos de los mejores cursos on line que he visto en internet.
Este ejemplo de macro o Código de VBA. responde a la pregunta como abrir un archivo de Excel con el Explorador de archivo, abrirlo y copiar datos del archivo seleccionado, desde el link del final se podrá descargar el ejemplo en forma gratis, suscribe al blog para recibir en tu mail los ejemplos que se vayan presentando, lo puedes realizar desde el lado derecho de la página, también aconsejo suscribirte a nuestro canal de You Tube.
Al descargar el archivo se observarpa que existe un botón que permite ejecutar la macro, mostrando el Explorador de Archivos de Windows permitiendo seleccionar un archivo, el cual se abre se copia un rango de datos y se pegan en otro libro, cerrando sin guardar el libro de donde se copiaron los datos y que fuera seleccionado con el Explorador de Archivos de Windows mediante macro.
if (payload.eventType == ‘subscribe’) {
// Add code to handle subscribe event.
} else if (payload.eventType == ‘unsubscribe’) {
// Add code to handle unsubscribe event.
}
if (window.console) { // for debugging only
window.console.log(‘YT event: ‘, payload);
}
}
Código que se inserta en módulo
Sub openbook()
Application.ScreenUpdating = False
Application.DisplayAlerts = False
On Error Resume Next
Dim myfile, mybook, a, b, c As String
On Error Resume Next
myfile = Application.GetOpenFilename(«Archivos Excel (*.xl*), *.xl*»)
mybook = ActiveWorkbook.Name
b = «Hoja1»
c = «Datos»
Sheets(c).Cells.Clear
Workbooks.Open Filename:=myfile, UpdateLinks:=0
FullName = Split(myfile, Application.PathSeparator)
a = FullName(UBound(FullName))
Sheets(b).Cells.Copy Destination:=Workbooks(mybook).Sheets(c).Cells(1, 1)
Application.CutCopyMode = False
Workbooks(a).Close False
Application.ScreenUpdating = True
MsgBox («Los datos se copiaron con éxito con éxito»), vbInformation, «AVISO»
End Sub
Otros después de Utilidad:
- Archivos de Lista de Que Combobox
- Llenar combobox estafa Hojas de Libro de la ONU
- Llenar combobox estafa Datos del Mismo Libro
- Recuperar contraseña de hoja Bloqueada
- Función BUSCARV
- Función BUSCARH
- Función SI
- Abre Explorador de Windows de archivo de foto e INSERTA
- Abre Explorador de archivo de Ventanas
- Repetidos Datos suma Combobox
- Busca sin dato en TODAS Las Hojas de excel
- Combobox incrustado en Excel
- Formulario párr insertar Datos en hoja de excel
- Formulario de Alera y Envío de correo
- Inserta Iyperlink
- Tutoriales Sobre VBA
- Combobox Llenar y Buscar Datos
- Mensaje de Alerta y Envío de correo estafa Excel
- Combobox Que Lista Hojas de excel y Las Selecciona
- Busca sin dato en TODAS Las Hojas de excel
- Envío de mails estafa Excel