.
 |
| MASTERCARD PAYONEER |
Antes de seguir con el desarrollo y en el caso que no tengas conocimiento suficiente sobre el manejo de hojas de Excel, te recomiendo antes de introducirte en el mundo de las macros, que leas un excelente libro sobre Excel el que te ayudará manejar las planillas de cálculo, debes hacer click acá, si quieres un libro sobre Excel, en inglés, entonces debes hacer click acá. Si lo que necesitas es aprender o profundizar sobre la programación de macros con VBA este es unos de los mejores curso que he visto en internet.
Ahora pasamos a explicar en detalle la función BUSCARV, su sintaxis, para que sirve y como se utiliza; en la función BUSCARV la V significa buscar en forma vertical y es la función BUSCARH la H significa buscar en forma horizontal, que como se dijo será tratada en otro post
La sintaxis es la siguiente:
BUSCARV(valor_buscado; matriz_buscar_en; indicador_columnas; [ordenado])
valor_buscado: es obligatorio siendo el valor que se desea buscar en la base de datos; es el valor buscado en la primera columna del rango donde buscará.
matriz_buscar_en: es el rango o matriz donde buscará los datos, puede ser un rango (Z1:Z1000) o nombre de rango; los valores pueden ser texto, números o valores lógicos; las mayúsculas y minúsculas del texto son equivalentes, es decir no las distingue.
indicador_columnas: es el número de columna del dato a devolver, siendo la columna uno la primer columna de la matriz o rango a buscar, si este indicador es igual a 1 devuelve el valor de la primer columna, si es igual a 2 de la segunda, a 3 de la tercera y así en lo sucesivo. Si el indicador_columnas es menor que uno devuelve el error #¡VALOR!, si es mayor al número de columnas de la matriz o rango donde se buscan los datos devolverá el error #¡REF!.
ordenado: es opcional, los valores admitidos son 1 que significa VERDADERO y 2 que significa FALSO, si se omite se toma como valor VERDADERO; en este caso los valores de la matriz deben estar ordenados con un criterio ascendente; en caso de ser FALSO no es necesario ordenar los datos.
Si es VERDADERO se devolverá un coincidencia exacta o aproximada si no se encuentra una coincidencia exacta, devolverá el mayor más alto inferior al valor_buscado. En caso que el argumento ordenado sea FALSO se devolverá una coincidencia exacta, en caso de no encontrar el valor, devolverá el error #N/A.
Hay algunos tips a tener en cuenta cuando se buscan datos como fechas, número o texto; en caso de buscar valores de fecha o números se debe tener en cuenta que Excel no los almacene como texto ya que la función BUSCARV puede devolver un valor incorrecto.
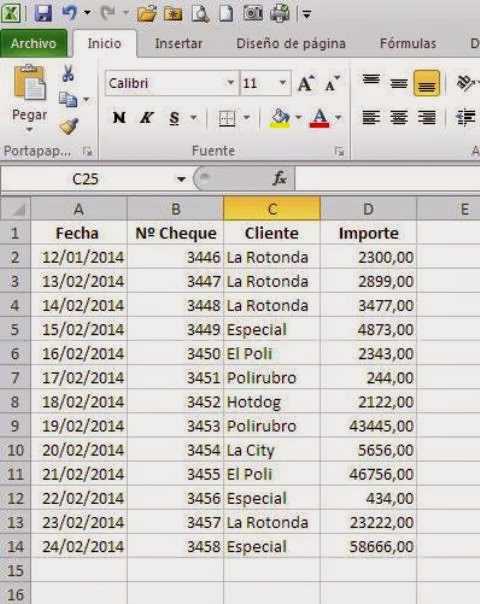 Cuando el sea FALSO y valor_buscado sea un dato de texto, se pueden usar caracteres comodín como el signo de interrogación (?) el asterisco (*) en el argumento valor_buscado, ahora si lo que se desea buscar es un sigo de interrogación o asterisco específicamente, se debe escribir un tilde (~) antes del carácter.
Cuando el sea FALSO y valor_buscado sea un dato de texto, se pueden usar caracteres comodín como el signo de interrogación (?) el asterisco (*) en el argumento valor_buscado, ahora si lo que se desea buscar es un sigo de interrogación o asterisco específicamente, se debe escribir un tilde (~) antes del carácter.
Básicamente se utiliza para buscar datos dentro de una base de datos, ahora observa la imagen de la derecha, se expone la base de datos, en este caso son un listado de cheques, que está compuesta por las columnas A a la D, cuyos campos son Fecha, Nº Cheque, Cliente, Importe.
La función BUSCARV tiene dos limitaciones importante la primera es que no puede buscar valores a la izquierda, en el ejemplo que se presenta se buscará el valor de un Nº de Cheque en dicha base cuyo rango de búsqueda es B2:B14, acá la función no podrá devolver la fecha, ya que no devuelve valores a la izquierda, siempre el rango debe comenzar donde se encuentra la columna con el dato a buscar, es por ello que si deseamos buscar el Nº del cheque el rango debe comenzar en la columna B, si hubiésemos querido buscar un cliente el rango tendría que haber empezado en la columna C.
La otra limitación importante es que devuelve el primer valor coincidente, si hubiera dos, tres o más datos coincidentes, esta función BUSCARV no es capaz de devolver todos los datos, ejemplo si se hubiese querido buscar un cliente «La Rotonda» y los importes de los cheque entregados por este cliente, con esta función solo devolvería la primera coincidencia a pesar que hay varias como se puede observar en la imagen de arriba.
 Siguiendo con el ejemplo, en la celda B2 se insertó la siguiente fórmula, que luego fue copiada hacia abajo obteniendo el resultado que se observa en la imagen de la derecha
Siguiendo con el ejemplo, en la celda B2 se insertó la siguiente fórmula, que luego fue copiada hacia abajo obteniendo el resultado que se observa en la imagen de la derecha
| =BUSCARV(A2;Hoja1!$B$2:$D$14;2) |
Esta fórmula nos indica que se debe buscar el valor que está en la celda B2, en este caso el Nº de Cheque 3449; el cual deberá ser buscado en la hoja1 y dentro de esta en el rango $B$2:$D$14, aquí es preciso aclarar que se debe colocar el rango con una referencia absoluta es decir con el signo «$», ello es para que el rango a buscar quede fijo, porque de lo contrario si colocamos referencia relativa (B2: D14), cada vez que copiemos la fórmula hacia abajo se irá modificando el rango a buscar también, lo cual nos invalida el copiado de la fórmula ya que los datos no estarán en el rango modificado, la fórmula sólo funcionará para la primer fila que n este caso es dos, toma como consejo en esta función BUSCARV siempre escribir el rango en forma absoluta, este problema se soluciona si en vez de escribir el rango, se escribe el nombre del rango, que previamente se debe haber sido creado.
Continuando, colocamos referencia absoluta del rango a buscar, para no tener problemas al copiar la fórmula hacia abajo, el indicador de columnas, que es el otro argumento necesario, en este caso es 2 es decir nos devolverá el Cliente, recordemos que la primer columna del rango es donde está el dato a buscar. En el ejemplo también he confeccionado una fórmula con la función BUSCARV para la columna C siendo, el mismo argumento, el mismo rango a buscar, pero en este caso el indicador de columnas, es decir en que columna se encuentra el dato requerido, es la columna 3, devolviendo el importe del cheque.
Desde el link del final se puede descargar el archivo de ejemplo, para ver en detalle el funcionamiento de la función BUSCARV
Otros post de utilidad:
- Recuperar password de hoja bloqueada
- Abre explorador de archivo de Windows e inserta foto
- Abre explorador de archivo de Windows
- Combobox suma datos repetidos
- Busca un dato en todas las hojas de excel
- Combobox incrustado en Excel
- Formulario para insertar datos en hoja de excel
- Formulario de alera y envío de mail
- Tutoriales sobre VBA
- Llenar combobox y buscar datos
- Mensaje de Alerta y envío de mail con Excel
- Combobox que lista hojas de excel y las selecciona
- Busca un dato en todas las hojas de excel
.
If this post was helpful INVITE ME A COFFEE and so help keep up the page, CLICK to download free example.
Si te gustó por favor compártelo con tus amigos
If you liked please share it with your friends
