.
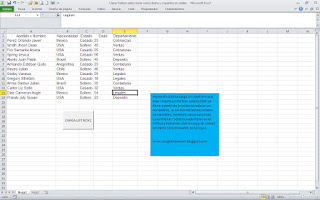 En un foro sobre macros de Excel o VBA, me preguntan como copiar varios ítems seleccionados de un listbox a celdas de Excel, un post anterior se expuso un ejemplo de marcro sobre como llenar un listbox dependiendo del dato seleccionado en un combobox, también como llenar un listbox que dependía a su vez de otro listbox y de un combobox; pero quedaba pendiente como pasar esos datos a las celdas de Excel, pero sobre todo como pasar varios datos seleccionados en un listbox de Excel a las celdas de Excel; buen pues aquí les muestro con un sencillo ejemplo como se hace macro de Excel o procedimiento de VBA para Excel desarrollado íntegramente Visual Basic para Aplicaciones, también en este ejemplo se hace depender los datos encontrados del valor previamente ingresado en combobox, una vez encontrados y cargados los datos en el listbox, en ocasiones resulta necesario copiarlos a las celdas, bueno eso precisamente hace esta macro, encuentra los datos seleccionados en el combobox, los carga en el listbox, con estos datos cargados se pueden seleccionar uno o varios ítems, previamente cuando se carga el listbox se establece la propiedad del listbox en “ListBox1.MultiSelect = fmMultiSelectMulti”; para que de esta manera sea posible seleccionar varios ítems; una vez seleccionados al hacer click en el botón copy, se pegan los datos en la hoja dos, también la macro se puede hacer que se corra en el evento dobleclik o click de mouse y de esa manera con un click se copien los datos.
En un foro sobre macros de Excel o VBA, me preguntan como copiar varios ítems seleccionados de un listbox a celdas de Excel, un post anterior se expuso un ejemplo de marcro sobre como llenar un listbox dependiendo del dato seleccionado en un combobox, también como llenar un listbox que dependía a su vez de otro listbox y de un combobox; pero quedaba pendiente como pasar esos datos a las celdas de Excel, pero sobre todo como pasar varios datos seleccionados en un listbox de Excel a las celdas de Excel; buen pues aquí les muestro con un sencillo ejemplo como se hace macro de Excel o procedimiento de VBA para Excel desarrollado íntegramente Visual Basic para Aplicaciones, también en este ejemplo se hace depender los datos encontrados del valor previamente ingresado en combobox, una vez encontrados y cargados los datos en el listbox, en ocasiones resulta necesario copiarlos a las celdas, bueno eso precisamente hace esta macro, encuentra los datos seleccionados en el combobox, los carga en el listbox, con estos datos cargados se pueden seleccionar uno o varios ítems, previamente cuando se carga el listbox se establece la propiedad del listbox en “ListBox1.MultiSelect = fmMultiSelectMulti”; para que de esta manera sea posible seleccionar varios ítems; una vez seleccionados al hacer click en el botón copy, se pegan los datos en la hoja dos, también la macro se puede hacer que se corra en el evento dobleclik o click de mouse y de esa manera con un click se copien los datos.
La macro VBA excel corre al apretar el botón que llama al formulario, en el formulario existe un combobox, un listbox y dos botones de comando que hacen que se copien los datos en la hoja2.
Antes de seguir recomiendo leer un excelente libro sobre Excel que te ayudará operar las planillas u hojas de cálculo, haz click acá, si quieres aprender sobre Excel, en inglés, entonces debes hacer click here. Si lo que necesitas es aprender o profundizar sobre la programación de macros con VBA este es unos de los mejores cursos on line que he visto en internet.
El código que se encuentra a continuación se debe ingresar en un userform, descargando el ejemplo lo podrás ver en funcionamiento, analizar, modificar y adaptar a lo que tú estés realizando el código está abierto sin ningún tipo de restricción.
Podrás ver como funciona al descargar el ejemplo de la macro , lo cual facilita mucho su comprensión, si bien se trata de hacer los ejemplos lo más fácil posible, algún conocimiento en VBA se debería tener para poder modificar las macros y adaptarla para de este modo automatizar tu libro excel.
El vídeo que sigue muestra una explicación más detallada y gráfica de la macro presentada, recomiendo observar para una más fácil comprensión de la macro; suscribe a nuestra web desde la parte superior derecha de la página ingresando tu mail y a nuestro canal de You Tube para recibir en tu correo vídeos explicativos sobre macros interesantes, como por ejemplo Las 1000 mejores macros de Excel, buscar en listbox mientras escribes en textbox, como copiar tablas vinculadas de Excel a Word, conectar Excel con Access y muchos ejemplos más.
Código que se debe ingresar en userform
Private Sub Combobox1_Change()
‘Evito movimientos de la pantalla
Application.ScreenUpdating = False
Dim fila, a As Integer
On Error Resume Next
‘Borra datos del listbox
ListBox1.Clear
a = 0
fila = 2
‘Bucle mientras la fila no esté vacia
While Sheets(“hoja1”).Cells(fila, 5) <> Empty
dato = Combobox1
‘Si el dato de la fila coincide con textbox carga los datos al listbox
Var = Sheets(“hoja1”).Cells(fila, 5)
If Sheets(“hoja1”).Cells(fila, 5) = dato Then
‘Copia los datos de la celda list box
a = ListBox1.ListCount
ListBox1.AddItem
ListBox1.List(a, 0) = Sheets(“hoja1”).Cells(fila, 1)
ListBox1.List(a, 1) = Sheets(“hoja1”).Cells(fila, 2)
ListBox1.List(a, 2) = Sheets(“hoja1”).Cells(fila, 3)
ListBox1.List(a, 3) = Sheets(“hoja1”).Cells(fila, 4)
ListBox1.List(a, 4) = Sheets(“hoja1”).Cells(fila, 5)
End If
‘Aumento la fila para que pase a la siguiente
fila = fila + 1
Wend
‘Devuelvo movimientos de la pantalla
Application.ScreenUpdating = True
End Sub
‘Código buttom cancel
Private Sub CommandButton1_Click()
Unload Me
End Sub
‘Código buttom copy
Private Sub CommandButton2_Click()
Application.ScreenUpdating = True
Dim uf, a As Integer
uf = Sheets(“hoja2”).Range(“A” & Rows.Count).End(xlUp).Row
uf = uf + 1
a = ListBox1.ListCount
For a = 0 To a – 1
If ListBox1.Selected(a) Then
Sheets(“hoja2”).Cells(uf, 1) = ListBox1.List(a, 0)
Sheets(“hoja2”).Cells(uf, 2) = ListBox1.List(a, 1)
Sheets(“hoja2”).Cells(uf, 3) = ListBox1.List(a, 2)
Sheets(“hoja2”).Cells(uf, 4) = ListBox1.List(a, 3)
Sheets(“hoja2”).Cells(uf, 5) = ListBox1.List(a, 4)
uf = uf + 1
End If
Next a
Unload Me
Sheets(“hoja2”).Select
Range(“A1”).Select
Application.ScreenUpdating = True
End Sub
Private Sub UserForm_Initialize()
‘Propiedad del listbox para poder seleccionar varios items
ListBox1.MultiSelect = fmMultiSelectMulti
Label2.Caption = Sheets(“hoja1”).Cells(1, 1)
Label3.Caption = Sheets(“hoja1”).Cells(1, 2)
Label4.Caption = Sheets(“hoja1”).Cells(1, 3)
Label5.Caption = Sheets(“hoja1”).Cells(1, 4)
Label6.Caption = Sheets(“hoja1”).Cells(1, 5)
Combobox1.AddItem (“Ventas”)
Combobox1.AddItem (“Cobranzas”)
Combobox1.AddItem (“Deposito”)
Combobox1.AddItem (“Contaduria”)
Combobox1.AddItem (“Legales”)
End Sub
Código que se debe ingresar en un módulo
Sub form()
UserForm1.Show
End Sub
Si te fue de utilidad puedes INVITARME
UN CAFÉ y de esta manera ayudar a seguir
manteniendo la página, CLICK para descargar en ejemplo en forma gratuita.
UN CAFÉ y de esta manera ayudar a seguir
manteniendo la página, CLICK para descargar en ejemplo en forma gratuita.
.
If this post was
helpful INVITE ME A COFFEE and so help keep
up the page, CLICK to download free example.
helpful INVITE ME A COFFEE and so help keep
up the page, CLICK to download free example.
Si te gustó por favor compártelo con tus amigos
If you liked please share it with your friends
Summary
Author Rating

























Aggregate Rating
3 based on votes



