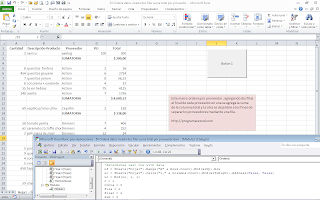A los fines de dar más utilidad a la macro para ordenar registros, se determina en forma variable cual es la última fila con datos, como así también cual es la última columna con datos, ya que en programación de VBA es muy común realizar bucles hasta la última fila o columna con datos, aquí se muestra como se determinan en forma variable, la ventaja radica que que no tenemos que estar agregando manualmente el número de filas o columnas a analizar, es decir puede servir para una base de datos de pocos registro como para una base de datos de 30.000 o más registros, no interesa ya que el rango a ordenar se determina mediante variables..
Esta macro se relación con otros post los cuales se sugiere ver a los fines de complementar, como ordenar datos, determinar la última fila o columna con datos, insertar filas, recorrer filas mediante un bucle, estos son algunos de los ejemplos donde se puede observar como se utilizan los códigos de VBA o macros de Excel a los fines de obtener el resultado deseado, en la categoría Macros VBA encontrarás muchos ejemplos que puedes adaptar a tu proyecto.
En código de VBA que se presenta más abajo cuyo archivo de ejemplo puedes descargar del link del final, encontrarás primero la forma de ordenar los datos mediante VBA, es decir se tiene un listado de proveedores y otros datos , se intenta ordenar por proveedor y que debajo de cada proveedor se inserte un total dejando otra fila más en blanco.
Antes de seguir recomiendo leer un excelente libro sobre Excel que te ayudará operar las planillas u hojas de cálculo, haz click acá, si quieres aprender sobre Excel, en inglés, entonces debes hacer click here. Si lo que necesitas es aprender o profundizar sobre la programación de macros con VBA este es unos de los mejores cursos on line que he visto en internet.
Para proceder a ordenar se crean variables asignado la la dirección de la última fila con datos como así también la última columna con datos, una vez realizado este procedimiento, se procede a insertar dos filas debajo del último proveedor ordenado y listado, insertada las dos filas en una de ellas se agrega el total de de la suma del campo total de cada proveedor, también se agrega formato de negrita.
Si se agregan más proveedores o datos a la base de datos, no se tiene más que apretar el botón para correr la macro y automáticamente se ordena por proveedor y agrega totales a cada proveedor, apretado el botón para correr la macro, primero se quitan todos los totales y filas vacías, y luego se procede a ordenar mediante VBA e insertar tal cual se describe en párrafos anteriores, para probar su funcionamiento sólo agrega otros datos a la base y haz click en el botón, automáticamente se ordena, se insertan las filas, se agrega el total y se pone el formato negrita al total.
Sub Ordena()
Application.ScreenUpdating = False
Dim uf, uff, r1, r3, r, conta, k1, co, fila, fila2, conta1 As String
Dim x As Integer
Dim sum As Currency
‘determines last row with data
uf = Sheets(“hoja1”).Range(“A” & Rows.Count).End(xlUp).Row
uc = Sheets(“hoja1”).Cells(“1,” & Columns.Count).End(xlToRight).Address(False, False)
uc = Mid(uc, 1, 1)
r = 1
conta = 0
fila = 2
fila2 = 2
sum = 0
conta1 = 0
x = 2
‘Antes de ordenar, elimina filas vacias
uff = Sheets(“hoja1”).Range(“E” & Rows.Count).End(xlUp).Row
While x <= uff
 |
| MASTERCARD PAYONEER |
If Sheets(“hoja1”).Cells(x, 1) = Empty Then
Sheets(“hoja1”).Cells(x, 1).EntireRow.Delete
x = x – 1
GoTo aqui:
End If
x = x + 1
aqui:
uff = Sheets(“hoja1”).Range(“E” & Rows.Count).End(xlUp).Row
Wend
While Sheets(“hoja1”).Cells(1, r) <> Empty And conta = 0
If Sheets(“hoja1”).Cells(1, r) = “Proveedor” Then
k = Sheets(“hoja1”).Cells(1, r).Address(False, False)
co = Sheets(“hoja1”).Cells(1, r).Column
conta = 1
End If
r = r + 1
Wend
k1 = Mid(k, 1, 1)
‘will help determine ranges to sort data
r1 = k & “:” & k1 & uf
r3 = “A1:” & uc & uf
‘sorts the data
ActiveWorkbook.Worksheets(“hoja1”).Sort.SortFields.Clear
ActiveWorkbook.Worksheets(“hoja1”).Sort.SortFields.Add Key:=Range(r1) _
, SortOn:=xlSortOnValues, Order:=xlAscending, DataOption:=xlSortNormal
With ActiveWorkbook.Worksheets(“hoja1”).Sort
.SetRange Range(r3)
.Header = xlYes
.MatchCase = False
.Orientation = xlTopToBottom
.SortMethod = xlPinYin
.Apply
End With
Application.ScreenUpdating = False
While Sheets(“hoja1”).Cells(fila, co) <> Empty
dato1 = Sheets(“hoja1”).Cells(fila, co)
While Sheets(“hoja1”).Cells(fila, co) <> Empty And conta1 = 0
dato2 = Sheets(“hoja1”).Cells(fila2, co)
If dato1 = dato2 Then
sum = sum + Sheets(“hoja1”).Cells(fila2, 5).Value
Else
Sheets(“hoja1”).Cells(fila2, co).EntireRow.Insert
Sheets(“hoja1”).Cells(fila2, co).EntireRow.Insert
Sheets(“hoja1”).Cells(fila2, co) = “SUMATORIA”
Sheets(“hoja1”).Cells(fila2, co).Select
Selection.Font.Bold = True
Sheets(“hoja1”).Cells(fila2, 5) = sum
Sheets(“hoja1”).Cells(fila2, 5).Select
Selection.Font.Bold = True
conta1 = 1
End If
fila2 = fila2 + 1
Wend
fila = fila2 + 1
fila2 = fila
conta1 = 0
sum = 0
Wend
End Sub
.
Si te gustó por favor compártelo con tus amigos
If you liked please share it with your friends