.
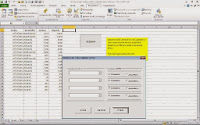
Antes de seguir recomiendo leer un excelente libro sobre Excel que te ayudará operar las planillas u hojas de cálculo, haz click acá, si quieres aprender sobre Excel, en inglés, entonces debes hacer click here. Si lo que necesitas es aprender o profundizar sobre la programación de macros con VBA este es unos de los mejores cursos on line que he visto en internet.
De todos Los ejemplos sobre ordenar datos presentados en esta web, este es el más complejo y completo, no se debe hacer nada para ordenar los datos, ya que la macro automáticamente determina el rango, solo se necesita que antes de ordenar los datos se debe determinar el criterio por el cual ordenar y si es en forma ascendente o descendente.
El Código de VBA en primer lugar determinación la última fila con datos y la última columna del rango, posteriormente hace una serie de validaciones en los datos ingresados en los combobox, posteriormente arma el rango a ordenar en forma automática, la macro determina si se ingresó uno, dos, tres o cuatro criterios, por último procede a ordenar el los datos.
Desde el enlace del final de se puede descargar el archivo de ejemplo de macro de esta manera se podrá ver el funcionamiento en detalle. El Código de VBA o macro de Excel Ordena automáticamente un listado hojas de Excel, previo sí debe elegir de un combobox, insertado en el userform, el criterio por el que se requiere ordenar, como así también se necesita se seleccione si se desea ordenar en forma ascendente o descendente.
Código que se debe insertar en la hoja de trabajo de la hoja de donde ejecutaremos la macro
Sub muestra()
UserForm1.show
End Sub
Private Sub CommandButton1_Click()
Unload Me
End Sub
Private Sub CommandButton2_Click()
‘Application.ScreenUpdating = False
‘On Error Resume Next
Dim uf, ucw, r1, r2, Cb1, Cb2, Cb3, Cb4, or1, or2, or3, or4 As String
Dim cri1, cri2, cri3, cri4 As String
Dim x, ucn As Integer
Sheets(«Hoja1»).Select
‘determines last row with data
uf = Sheets(«hoja1»).Range(«A» & Rows.Count).End(xlUp).Row
uc = Sheets(«hoja1»).Cells(«1,» & Columns.Count).End(xlToRight).Address(False, False)
ucw = Mid(uc, 1, 1)
ucn = Sheets(«hoja1»).Cells(«1,» & Columns.Count).End(xlToRight).Column
‘Verifique que no se seleccione el mismo criterio de orden en caso que el combo voz no este vacio
If ComboBox1 = Empty Then
MsgBox («Debe ingresar criterio de orden 1»), vbInformation, «AVISO»
ComboBox1.SetFocus
Exit Sub
End If
If ComboBox2 <> Empty Then
If ComboBox1 = Empty Then
MsgBox («Ingrese criterio de orden 1»), vbInformation, «ALERTA»
ComboBox1.SetFocus
Exit Sub
End If
If ComboBox2 = ComboBox1 Or ComboBox2 = ComboBox3 Or ComboBox2 = ComboBox4 Then
MsgBox («El criterio de orden está duplicado, verifique»), vbInformation, «ALERTA»
ComboBox2.SetFocus
Exit Sub
End If
End If
If ComboBox3 <> Empty Then
If ComboBox2 = Empty Then
MsgBox («Ingrese criterio de orden 2»), vbInformation, «ALERTA»
ComboBox2.SetFocus
Exit Sub
End If
If ComboBox3 = ComboBox1 Or ComboBox3 = ComboBox2 Or ComboBox3 = ComboBox4 Then
MsgBox («El criterio de orden está duplicado, verifique»), vbInformation, «ALERTA»
ComboBox2.SetFocus
Exit Sub
End If
End If
If ComboBox4 <> Empty Then
If ComboBox3 = Empty Then
MsgBox («Ingrese criterio de orden 3»), vbInformation, «ALERTA»
ComboBox3.SetFocus
Exit Sub
End If
If ComboBox4 = ComboBox1 Or ComboBox4 = ComboBox2 Or ComboBox4 = ComboBox3 Then
MsgBox («El criterio de orden está duplicado, verifique»), vbInformation, «ALERTA»
ComboBox2.SetFocus
Exit Sub
End If
End If
‘will help determine ranges to sort data
Cb1 = ComboBox1
‘Determino donde están los criterios de orden
cri1 = Sheets(«hoja1»).Cells(1, 1)
cri2 = Sheets(«hoja1»).Cells(1, 2)
cri3 = Sheets(«hoja1»).Cells(1, 3)
cri4 = Sheets(«hoja1»).Cells(1, 4)
‘Determino el valor de cada combobox y en base a ello el rango donde esta el criteri de orden
Select Case Cb1
Case Is = cri1
k = Sheets(«hoja1»).Cells(1, 1).Address(False, False)
k1 = Mid(k, 1, 1)
r1 = k & «:» & k1 & uf
Case Is = cri2
m = Sheets(«hoja1»).Cells(1, 2).Address(False, False)
m1 = Mid(m, 1, 1)
r1 = m & «:» & m1 & uf
Case Is = cri3
n = Sheets(«hoja1»).Cells(1, 3).Address(False, False)
n1 = Mid(n, 1, 1)
r1 = n & «:» & n1 & uf
Case Is = cri4
o = Sheets(«hoja1»).Cells(1, 4).Address(False, False)
o1 = Mid(o, 1, 1)
r1 = o & «:» & o1 & uf
End Select
Cb2 = ComboBox2
Select Case Cb2
Case Is = cri1
k = Sheets(«hoja1»).Cells(1, 1).Address(False, False)
k1 = Mid(k, 1, 1)
r2 = k & «:» & k1 & uf
Case Is = cri2
m = Sheets(«hoja1»).Cells(1, 2).Address(False, False)
m1 = Mid(m, 1, 1)
r2 = m & «:» & m1 & uf
Case Is = cri3
n = Sheets(«hoja1»).Cells(1, 3).Address(False, False)
n1 = Mid(n, 1, 1)
r2 = n & «:» & n1 & uf
Case Is = cri4
o = Sheets(«hoja1»).Cells(1, 4).Address(False, False)
o1 = Mid(o, 1, 1)
r2 = o & «:» & o1 & uf
End Select
Cb3 = ComboBox3
Select Case Cb3
Case Is = cri1
k = Sheets(«hoja1»).Cells(1, 1).Address(False, False)
k1 = Mid(k, 1, 1)
r3 = k & «:» & k1 & uf
Case Is = cri2
m = Sheets(«hoja1»).Cells(1, 2).Address(False, False)
m1 = Mid(m, 1, 1)
r3 = m & «:» & m1 & uf
Case Is = cri3
n = Sheets(«hoja1»).Cells(1, 3).Address(False, False)
n1 = Mid(n, 1, 1)
r3 = n & «:» & n1 & uf
Case Is = cri4
o = Sheets(«hoja1»).Cells(1, 4).Address(False, False)
o1 = Mid(o, 1, 1)
r3 = o & «:» & o1 & uf
End Select
Cb4 = ComboBox4
Select Case Cb4
Case Is = cri1
k = Sheets(«hoja1»).Cells(1, 1).Address(False, False)
k1 = Mid(k, 1, 1)
r4 = k & «:» & k1 & uf
Case Is = cri2
m = Sheets(«hoja1»).Cells(1, 2).Address(False, False)
m1 = Mid(m, 1, 1)
r4 = m & «:» & m1 & uf
Case Is = cri3
n = Sheets(«hoja1»).Cells(1, 3).Address(False, False)
n1 = Mid(n, 1, 1)
r4 = n & «:» & n1 & uf
Case Is = cri4
o = Sheets(«hoja1»).Cells(1, 4).Address(False, False)
o1 = Mid(o, 1, 1)
r4 = o & «:» & o1 & uf
End Select
r5 = «A1:» & ucw & uf
If OptionButton1 = False Then
or1 = xlDescending
Else
or1 = xlAscending
End If
If OptionButton3 = False Then
or2 = xlDescending
Else
or2 = xlAscending
End If
If OptionButton5 = False Then
or3 = xlDescending
Else
or3 = xlAscending
End If
If OptionButton7 = False Then
or4 = xlDescending
Else
or4 = xlAscending
End If
‘sorts the data
ActiveWorkbook.Worksheets(«hoja1»).Sort.SortFields.Clear
If ComboBox1 <> Empty And ComboBox2 = Empty And ComboBox3 = Empty And ComboBox4 = Empty Then
ActiveWorkbook.Worksheets(«hoja1»).Sort.SortFields.Add Key:=Range(r1) _
, SortOn:=xlSortOnValues, Order:=or1, DataOption:=xlSortNormal
End If
If ComboBox1 <> Empty And ComboBox2 <> Empty And ComboBox3 = Empty And ComboBox4 = Empty Then
ActiveWorkbook.Worksheets(«hoja1»).Sort.SortFields.Add Key:=Range(r1) _
, SortOn:=xlSortOnValues, Order:=or1, DataOption:=xlSortNormal
ActiveWorkbook.Worksheets(«Hoja1»).Sort.SortFields.Add Key:=Range(r2) _
, SortOn:=xlSortOnValues, Order:=or2, DataOption:=xlSortNormal
End If
If ComboBox1 <> Empty And ComboBox2 <> Empty And ComboBox3 <> Empty And ComboBox4 = Empty Then
ActiveWorkbook.Worksheets(«hoja1»).Sort.SortFields.Add Key:=Range(r1) _
, SortOn:=xlSortOnValues, Order:=or1, DataOption:=xlSortNormal
ActiveWorkbook.Worksheets(«Hoja1»).Sort.SortFields.Add Key:=Range(r2) _
, SortOn:=xlSortOnValues, Order:=or2, DataOption:=xlSortNormal
ActiveWorkbook.Worksheets(«Hoja1»).Sort.SortFields.Add Key:=Range(r3) _
, SortOn:=xlSortOnValues, Order:=or3, DataOption:=xlSortNormal
End If
If ComboBox1 <> Empty And ComboBox2 <> Empty And ComboBox3 <> Empty And ComboBox4 <> Empty Then
ActiveWorkbook.Worksheets(«hoja1»).Sort.SortFields.Add Key:=Range(r1) _
, SortOn:=xlSortOnValues, Order:=or1, DataOption:=xlSortNormal
ActiveWorkbook.Worksheets(«Hoja1»).Sort.SortFields.Add Key:=Range(r2) _
, SortOn:=xlSortOnValues, Order:=or2, DataOption:=xlSortNormal
ActiveWorkbook.Worksheets(«Hoja1»).Sort.SortFields.Add Key:=Range(r3) _
, SortOn:=xlSortOnValues, Order:=or3, DataOption:=xlSortNormal
ActiveWorkbook.Worksheets(«Hoja1»).Sort.SortFields.Add Key:=Range(r4) _
, SortOn:=xlSortOnValues, Order:=or4, DataOption:=xlSortNormal
End If
With ActiveWorkbook.Worksheets(«hoja1»).Sort
.SetRange Range(r5)
.Header = xlYes
.MatchCase = False
.Orientation = xlTopToBottom
.SortMethod = xlPinYin
.Apply
End With
Sheets(«hoja1»).Cells(1, 1).Select
MsgBox («Los datos se han ordenado con éxito»), vbInformation, «AVISO»
‘Application.ScreenUpdating = False
End Sub
Private Sub CommandButton3_Click()
ComboBox1 = Clear
ComboBox2 = Clear
ComboBox3 = Clear
ComboBox4 = Clear
End Sub
Private Sub UserForm_Initialize()
Application.ScreenUpdating = False
ComboBox1 = Clear
ComboBox2 = Clear
ComboBox3 = Clear
ComboBox4 = Clear
Sheets(«hoja1»).Select
Range(«a1»).Select
While ActiveCell <> Empty
ComboBox1.AddItem ActiveCell
ComboBox2.AddItem ActiveCell
ComboBox3.AddItem ActiveCell
ComboBox4.AddItem ActiveCell
ActiveCell.Offset(0, 1).Select
Wend
Application.ScreenUpdating = True
End Sub
Si te fue de utilidad puedes INVITARME UN CAFÉ y de esta manera ayudar a seguir manteniendo la página, CLICK para descargar en ejemplo en forma gratuita.
.
If this post was helpful INVITE ME A COFFEE and so help keep up the page, CLICK to download free example.
Si Te Gusto Por favor Compártelo Con Tus amigos
Si te gustó , por favor compártela con tus amigos



