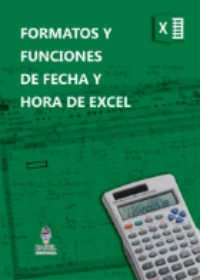Punto de Venta en Excel – Ocultar Label y Textbox
En este post, mediante el cual se está creando un puno de venta en Excel desde cero, muestro como ocultar label y mostrar textbox para poder escribir lo que se necesita buscar; la búsqueda se realiza mediante consultas SQL desde Excel a Access se hace en tiempo real, es decir los datos coincidentes se muestran a medida que se va escribiendo en el textbox, es bastante interesante esta búsqueda inteligente en excel que se empieza a explicar en este post y se termina de mostrar en el post siguiente, mas abajo hay un link al playlist con todos los vídeos sobre como armar un Punto de Venta en Excel paso a paso.
Opera Excel como un experto haz click acá, si quieres aprender sobre Excel en inglés, entonces debes hacer click here. Si lo que necesitas es aprender o profundizar sobre la programación de macros con VBA este es unos de los mejores cursos on line que he visto en internet, te lo recomiendo no te arrepentirás.

Formatos Fecha y Hora Excel 
Conectar Excel y Access 
Enviar Mail con Excel 
Seleccionar o Referencia en VBA Excel
Suscribe a nuestro canal de You Tube, mira el playlist con vídeos relacionados donde podrás ver la macro en acción con una explicación en forma visual que ayudará a entender el ejemplo en forma más fácil.
Punto de Venta Ocultar Label y Textbox
En esta App que hemos denominado Punto de Venta en Excel se apela a muchos recursos y macros una de ellas es ocultar un label y mostrar un textbox con código, dejando el textbox listo para que pueda ingresarse los datos y estos sean buscados en tiempo real.
Explicación del Ejemplo que Permite Ocultar y Mostrar Controles de VBA
En este ejemplos se va a mostrar como presionando un botón aparece un textbox en el formulario el cual se encuentra habilitado para ingresar datos y buscar en tiempo real.
Se muestra como al salir de la pestaña donde se encuentra el botón se oculta y si se ingresa de nuevo el botón no se ve, solo aparece cuando se requiera buscar algún dato.
Se muestra un label que indica o ayuda al usuario sobre que datos ingresar en dicho textbox, este label aparece encima de un textbox y al hacer click desaparece, logrando el mismo efecto que tiene la pagina de la búsqueda de Google, que se muestra en la imagen siguiente.

Al escribir en el textbox más de tres letras se ejecuta la macro de busqueda, mostrando un listbox oculto que se encuentra a la derecha y llenando el listbox con los datos que coinciden con lo escrito en el textbox, si existe una sola coincidencia carga los datos en los textbox destinado a ello y oculta el listbox.
Quizás también interese leer:
Recorrer todos los textbox de un form limpiandolos, dando formato fecha numero moneda, etc.
Buscar por varios criterios mientras se escribe mostrando los datos en hoja de Excel
Código que va dentro de un botón de comando
El siguiente código muestra como al presionar el botón búsqueda del ejemplo, hace aparecer un textbox que estaba oculto y encima del textbox un label que ayuda al usuario sobre que datos debe ingresar o para que sirve el textbox, se hace con el siguiente código.
Private Sub CommandButton4_Click()
On Error Resume Next
TextBox1.Visible = True
Label1.Visible = True
TextBox1.SetFocus
End Sub
Código que se escribe dentro de un label
El código que va en la codificación del label es el siguiente, el mismo es muy simple y expresa que si se hace click en el label este se oculte, de esa manera deja ver integramente el textbox, logrando el efecto que por ejemplo, tiene la pagina de búsqueda de Google donde el label que está encima del textbox indica al usuario la acción que puede realizar «Buscar en Google o escribir una URL».
Private Sub Label1_Click()
On Error Resume Next
Label1.Visible = False
End Sub
Código que va en un Multipage
Cuando se selecciona otra pestaña del formulario multipage que se encuentra en el ejemplo y el textbox se encuentra visible, el código siguiente hace que se oculte el textbox de búsqueda como así también el label.
Private Sub MultiPage1_Click(ByVal Index As Long)
Application.ScreenUpdating = False
Application.DisplayAlerts = False
On Error Resume Next
Dim cn As ADODB.Connection, rs As ADODB.Recordset, sql As String, maxCliente As Long
If UserForm1.MultiPage1.Value <> 1 Then
TextBox1.Visible = False
Label1.Visible = False
End If
Código que va en el textbox de excel
El código que sigue va en el textbox y expresa que si se escribió y luego borró el textbox es decir queda vacío se va a mostrar el label encima del textbox; si se empezó a escribir algo en el textbox el label se oculta.
If UserForm1.TextBox1 = Empty Then
UserForm1.Label1.Visible = True ‘hace visible el label
Else
UserForm1.Label1.Visible = False
End If
Si te fue de utilidad puedes INVITARME UN CAFÉ y de esta manera ayudar a seguir manteniendo la página, CLICK para descargar en ejemplo en forma gratuita.
If this post was helpful INVITE ME A COFFEE and so help keep up the page, CLICK to download free example.
Donate:
Cuenta Paypal: https://paypal.me/programarexcel
Cuenta Bitcoin: 1KBGGb8fyDzyR3X1Rie6m7VguzaAfngNbd
Cuenta Ether: 0x41Bbd24556914C83a31217eBb3BC49789b66e407