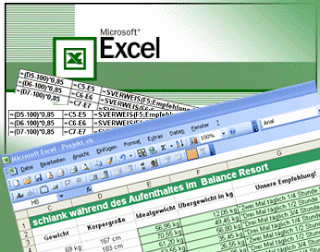.
Excel es hoy en día el programa de ofimática más usado, por eso es necesario que sepas estos Trucos de Excel; si de cálculos y número se habla, es muy difícil que no se mencione al programa Excel, tanto en casas particulares, oficinas, negocios, empresas, hasta destacados software del mercado utilizar este aplicativo para el manejo de informes y datos numéricos ello es por la versatilidad que tiene el programa. Si te interesa conocer más acerca de este maravilloso programa te dejo este link de wikipedia http://es.wikipedia.org/wiki/Microsoft_Excel o también puedes ver este otro link que es su versión en inglés http://en.wikipedia.org/wiki/Microsoft_Excel en los links anteriores encontrarás la historia de la evolución de este software.
Si a lo mencionado anteriormente se le suma Microsoft VBA (Visual Basic for Applications), Excel se convierte en una herramienta aún más potente, ya que permite realizar procedimientos que no se podrían realizar con las formulas que trae incorporadas el mencionado aplicativo, como ya he dicho es unos de los programas más utilizados a nivel mundial en lo que a cálculos se refiere, es por ello que les traigo en esta ocasión una serie de trucos que agilizarán su uso cotidiano.
Comencemos, si eres una persona que por tu trabajo o lo que sea, ingresas muchas veces la fecha actual en las celdas de excel, o usas el teclado constantemente y te hace perder tiempo el uso el ratón, tal vez te interese saber que:
Presionando «Ctrl + ;» Ingresa la fecha actual
Presionando «Ctrl + :» Ingresa la hora actual
Presionando «Ctrl + ‘ (apóstrofe)» Repite el contenido de la celda superior
Presionando «Ctrl + D» Repite el contenido de la celda izquierda inmediata
Borrado de celda con autorrelleno: se coloca el cursor en la última celda vacía botón izquierdo del mause como si fuéramos a rellenar y desplazamos sobre las celdas que se quieren borrar.
Para editar una fórmula, se debe hacer doble click con el mause o presionar F2, de cualquiera de las dos formas se edita la fórmula que se encuentra en una celda, tal vez te interese saber cuales son las funciones matemáticas y demás que trae incorporadas excel, para ello sigue el link.
Para borrar datos en la barra de frmula se debe selección lo que se necesita eliminar y presionar suprimir.
Presionando «Ctrl + Supr» estando editada una formula se borra todo desde la posición del cursor hacia la derecha, si el cursor esta al final no borra nada, ya que no hay nada hacia la derecha, pero si por ejemplo el cursor está al medio de los caracteres de la fórmula presionando «Ctrl + Supr» se borra todo hacia la derecha.
Presionando Mayúscula más arrastrando la Barra de desplazamiento, se consigue un desplazamiento rápido por la hoja de cálculo.
La selección de rangos se puede hacer posicionando el cursor en la primer celda que se desea seleccionar y arrastrando el mause ya sea hacia arriba, abajo, derecha o izquierda.
También se puede seleccionar un rango posicionando el cursor en la primer celda a seleccionar y luego presionando Ctrl y seleccionando la última celda se se selecciona el rango completo.
Cuando se requiere seleccionar varias celdas que no son adyacentes se debe presionar Ctrl y con e mause ir haciendo click en cada celda que se desea referenciar.
Con Ctrl más la selección de la celda con el mause cuando no son adyacentes, sirva para borrar el contenido, copiar el mimo contenido en todas la celdas con «Ctrl + Enter» o hacer hacer sumas rápidas, recontar o calcular el promedio en Excel 2010, ya que si las celdas contienen datos numéricos estos son contados, sumados y calculado su porcentaje en la barra de estado.
Presionando «Ctrl + N» se da formato de negrita al texto de la celda o seleccionado, presionando nuevamente la combinación de teclas se elimina el formato de negrita y vuelve al formato anterior.
Presionando «Ctrl +S» se da formato de subrayado al texto de la celda o seleccionado, presionando nuevamente la combinación de teclas se elimina el formato de subrayado y vuelve al formato anterior.
Presionando «Ctrl +K» se da formato de cursiva al texto de la celda o seleccionado, presionando nuevamente la combinación de teclas se elimina el formato de cursiva y vuelve al formato anterior.
Presionando «Ctrl +5» se da formato de tachado al texto de la celda o seleccionado, presionando nuevamente la combinación de teclas se elimina el formato de tachado y vuelve al formato anterior.
Presionando «Ctrl +9» se oculta la fila en la que se está posicionado.
Presionando «Ctrl + Shift + 8» recuperar la fila en la que se estaba posicionado.
Presionando «Ctrl +0» se oculta la columna en la que se está posicionado.
Presionando «Ctrl + Shift + 9» recuperar la columna en la que se estaba posicionado.
Presionando «Shift + F11» inserta una nueva hoja.
Presionando «F11» se crea un gráfico con el rango seleccionado.
Presionando «Ctrl + G» se guarda el libro activo.
Presionando «F11» abre el corrector ortográfico.
Presionando «F10» activa la sugerencia de teclas mostrándose los nombres de las teclas que se pueden usar conjuntamente con ALT para abrir las fichas y funciones del programa.
Presionando «Alt + F11» se inicia el Editor de VBA.
Presionando «Ctrl» y arrastrando mause en forma horizontal, se crea una copia de la hoja actual, creando una nueva hoja si estaba en blanco o una copia de la hoja actual.
Asistente para convertir texto en columnas, muchas veces sucede que importamos tablas y estas incorporan los datos, pero quedan en una misma celda o simplemente queremos dividir los datos de una celda en varias celdas, ello es posible con el asistente para convertir texto en columnas, que se encuentra en el menú datos y luego texto en columnas, se debe seleccionar la celda o la columna depende lo que se requiera y luego llamar al asistente para convertir texto en columnas, ahí se debe elegir, cual es el caracter que delimita el texto, que puede ser un espacio, como u otro símbolo luego seleccionar el rango donde se va a pegar los datos divididos y Excel crea una columna por cada uno de los datos que se requieren separar.
Presionando «Shift + F2» inserta un comentario en la celda.
Presionando «Alt + Intro» se crean más de una linea en la celda, presionando esa combinación de teclas se van creando las líneas que se requieran en la celda.
Presionando «Ctrl + Intro» se escribe el mismo texto o número en todas las celdas o rango previamente seleccionado.
Haciendo doble click en el borde derecho de la etiqueta de la columna se autoajusta la misma al valor más ancho que posean los datos de la columna.
Haciendo doble click en el borde inferior de la etiqueta de la fila se autoajusta la misma al valor más alto que posean los datos de la fila.
Presionando «Ctrl + Y» se inserta un nuevo libro.
Para evitar perder de vista ciertas filas o columnas, sobre todo las columnas de cabecera, se puede inmovilizar paneles, para ello se posiciona en la fila que se desee inmovilizar y se debe ir al menú vista y luego a inmovilizar, ahí se debe eligir que se desea inmovilizar.
Cuando se tiene planillas muy grandes y se desea tener una visión de ciertas celdas, se puede dividir la hoja de Excel en 2 o cuatro paneles de la misma hoja a los cuales se les adicionará una barra de movimiento horizontal y lateral como si se tuviera dos o cuatro hojas distintas, depende cuanta divisiones hagamos, todo ello en la misma hoja de Excel.
En el caso que no tengas conocimiento suficiente sobre el manejo de hojas de Excel, te recomiendo que leas un excelente libro sobre Excel el que te ayudará manejar las planillas de cálculo, debes hacer click acá.
En una publicación posterior se incorporarán más Trucos de Excel que te facilitarán el uso de Excel.
Si te fue de utilidad puedes INVITARME UN CAFÉ y de esta manera ayudar a seguir manteniendo la página.
.
If this post was helpful INVITE ME A COFFEE and so help keep up the page.
Si te gustó por favor compártelo con tus amigos
If you liked please share it with your friends