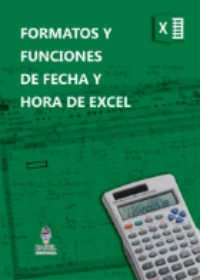Estadísticas Covid 19 – Scraping Web – Raspado Web – Modificar Ribbon- Parte 4
A pedido de suscriptor de nuestro canal de YouTube, se procederá a explicar con más detenimiento como se logra PERSONALIZAR la barra de MENU de Excel, RIBBON o CINTA de OPCIONES, recordemos que el libro tiene como principal objetivo mostrar como hacer web scraping o raspado web con Excel VBA, obteniendo datos de la WEB de las estadísticas mundiales actualizadas país por país del Coronnavirus – Covid 19.
Entre otras cosas, lo más importante que se quiere mostrar, es como hacer scraping web o raspado web a un página de internet con Excel – VBA y como guardar datos en Access desde Excel, pero existen muchas macros más contenidas en este libro, que ya están explicadas en esta Web y en nuestro canal de YouTube, por ello se explicará en forma puntual lo contenido en este libro a pedido de los suscriptores del canal.
Los links de las distintas partes de este ejemplo macro de Excel para realizar web scraping se muestra a continuación:
ESTADISTICAS Mundiales del CORONAVIRUS Web SCRAPING Raspado Web Modificar RIBBON #1008 Parte 4
Necesitas manejar Excel como un experto?, haz click acá, si quieres aprender sobre Excel en inglés, entonces debes hacer click here. Si lo que necesitas es aprender o profundizar sobre la programación de macros con VBA este es unos de los mejores cursos on line que he visto en internet, te lo recomiendo no te arrepentirás.

Formatos Fecha y Hora Excel 
Conectar Excel y Access 
Enviar Mail con Excel 
Seleccionar o Referencia en VBA Excel
Suscribe a nuestro canal de You Tube, mira el playlist con vídeos relacionados donde podrás ver la macro en acción con una explicación en forma visual que ayudará a entender el ejemplo en forma más fácil.
Modificación de Ribbon del Libro Excel Estadísticas Actualizadas Coronavirus en Excel – Scraping Web
El libro Excel, que se puede descargar desde el final del post, contiene una pestaña personalizada, que a su vez contiene iconos o botones que permiten ejecutar distintas macros, cuando se ingresa al libro se observará la Barra Ribbon de Excel Personalizada con sus distintos iconos o botones también personalizados.
La pestaña personalizada está situada después de la barra inicio y se denomina «Estadísticas Coronavirus – Covid19«, contiene distintos iconos que se encuentran vinculados con macros, por lo que al presionarlos ejecutan las macros que le hayamos asignado.
Para poder personalizar la barra de menú o ribbon de Excel se necesita modificar la programación XML del archivo de Excel, para ello nos vamos apoyar en un editor de XML denominado Custom UI Editor for Microsoft Office, que también se puede descargar desde el link del final.
Quizás también interese leer:
Recorre hojas extrae datos para resumen
Abre libros extrae información y hace resumen
Rellenar celdas con cero
Explicación de la Macro de Excel que Hace Scraping Web y Obtiene Datos de las Estadísticas Actualizadas Covid-19
En primer lugar no es necesario saber en forma avanzada, si tener una pequeña idea de la programación XML, incluso sin saber nada de puede modificar y personalizar la barra Ribbon de Excel siguiendo este pequeño tutorial.
Fijense que se tienen etiquetas de apertura y etiquetas de cierre que se deben colocar, en caso que haya un error al escribir o modificar la programación XML del libro de Excel, este no dará ningún tipo de error al abrir el fichero, simplemente no se mostrará ningún icono o barra personalizada en caso de error en la escritura o sintaxis del código, es decir si modifican el XML y no se ve ninguna pestaña o icono que hayamos agregado es porque hay un error en el código que hemos escrito.
Las siguientes son las etiquetas de apertura:
<customUI xmlns=»http://schemas.microsoft.com/office/2006/01/customui»><ribbon>
<tabs>
<tab>
<group >
Las siguientes son las etiquetas de cierre:
</group >
</tab>
</tab>
</tabs>
</ribbon>
</customUI>
Entre medio de estas etiquetas va el código, es decir si vamos a agregar una pestaña personalizada, porque es posible solamente agregar un icono a una pestaña que ya viene en Excel, si deseas hacer eso haz click acá.
<customUI xmlns=»http://schemas.microsoft.com/office/2006/01/customui»><ribbon>
<tabs>
<tab>
<group >
NUESTRO CODIGO
</group >
</tab>
</tabs>
</ribbon>
</customUI>
Tengan presente que si queremos agregar una pestaña personalizada se debe agregar «Tab», si se quiere agregar un grupo de iconos dentro de la pestaña se debe agregar «Group», por supuesto que luego del código debe tener su correspondiente etiqueta de cierra como lo enseñado en los párrafos anteriores así:
<tab>
<group >
NUESTRO CODIGO
</group >
</tab>
Ahora vamos a agregar la pestaña personalizada «ESTADISTICAS CORONAVIRUS – COVID 19» tal cual se observa en el ejemplo del libro de Excel con las Estatisticas Mundiales Actualizadas del Coronavirus, se usan los siguientes códigos
<tab id=»MyCustomTab» label=»ESTADISTICAS CORONAVIRUS – COVID 19″ insertAfterMso=»TabHome»>
El «id» en todos los casos debe ser único no puede haber dos id con nombres repetidos ya que dará un error y no se observará ninguna pestaña o icono que hayamos agregado a nuestro libro Excel.
Fíjense que con el código (insertAfterMso=»TabHome») la pestaña personalizada se inserta detrás de la pestaña «Inicio», se puede establecer el lugar en donde se debe insertar.
Luego se crea un grupo de Iconos, si se Fijan en el ejemplo existen varios conjuntos de iconos separados, como «HERRAMIENTAS», «IMPRIMIR», «EXPORTAR», «SETUP»; para agregar grupos de iconos en la pestaña personalizada se usa:
<group id=»customGroup5″ label=»HERRAMIENTAS»>
Entonces hasta ahora el código sería:
<customUI xmlns=»http://schemas.microsoft.com/office/2006/01/customui»>
<ribbon>
<tabs>
<tab id=»MyCustomTab» label=»ESTADISTICAS CORONAVIRUS – COVID 19″ insertAfterMso=»TabHome»>
<group id=»customGroup1″ label=»HERRAMIENTAS«>
NUESTRO CÓDIGO PARA LOS BOTONES DE ESTE GRUPO
</group >
<group id=»customGroup3″ label=»IMPRIMIR«>
NUESTRO CÓDIGO PARA LOS BOTONES DE ESTE GRUPO
</group >
<group id=»customGroup4″ label=»EXPORTAR«>
NUESTRO CÓDIGO PARA LOS BOTONES DE ESTE GRUPO
</group >
<group id=»customGroup4″ label=»SETUP«>
NUESTRO CÓDIGO PARA LOS BOTONES DE ESTE GRUPO
</group >
</tab>
</tabs>
</ribbon>
</customUI>
Si se observa lo que tenemos hasta el momento son las etiquetas de apertura y las etiquetas de cierre del cual hablaramos en los primeros párrafos y cuatro grupo de controles ( «HERRAMIENTAS», «IMPRIMIR», «EXPORTAR», «SETUP») dentro de la Pestaña «ESTADISTICAS CORONAVIRUS – COVID 19».
Ahora lo que queda es agregar la codificación para cada botón dentro de cada uno de los grupos, vamos a explicar el primero, pero para el resto es igual.
Para agregar el primer botón al grupo Herramientas se usa el siguiente código:
<button id=»customButton24″ size=»large» label= «Actualizar Estadística» screentip=»Actualiza los datos»
supertip=»Atualiza las estadisticas de la hoja de cálculo» onAction=»macro24″ image=»Mundo15″ />
Este código contiene la etiqueta de apertura y cierre:
<button………./>
Dentro de dicha etiqueta se escribirá la codificación para el botón, osea la siguiente:
id=»customButton24″ size=»large» label= «Actualizar Estadística» screentip=»Actualiza los datos»
supertip=»Atualiza las estadisticas de la hoja de cálculo» onAction=»macro24″ image=»Mundo15″
Id: es el nombre del botón, como habíamos dicho es un nombre ubico no puede existir otro igual caso contrario existiría un error.
Size: es el tamaño del botón
Label: es lo que se verá en la barra de tareas al abrir el libro de Excel
Screentip: Es el titulo de la ayuda que aparece al pasar el mouse por encima del botón
Supertip: Es la explicación que aparece debajo de Screentip al pasar el mouse por arriba, seria como una información más detallada de para que sirve el botón o que hace la macro asociada.
OnAction: es el nombre de la macro asociada y que debe están en un módulo de VBA.
Image: el es nombre de la imagen del ícono que queramos aparezca en la barra de menú personalizada.
En el siguiente vídeo se explica como se usa el aplicativo Custom UI Editor for Microsoft Office.
Para el siguiente botón del mismo grupo, el código es el mismo, es decir las códigos son los mismos, pero va cambiando el nombre, texto, macro asociada e imagen:
<button id=»customButton17″ size=»large» label= «Ordenar Datos» screentip=»Ordena Columnas»
supertip=»Permite ordenar las columnas en forma ascendente o descendente por tres criterios de orden» onAction=»macro17″ image=»ordenar» />
Id: no se puede repetir, es único
label: que va a ir en este segundo botón
screentip: ayuda correspondiente al pasar mouse
supertip: ayuda más detallada que sale al pasar el mouse, puede diferir o no del anterior botón se puede repetir, pero puede ser ilógico tener la misma ayuda para diferentes botones
onAction: la nueva macro asociada, puede ser igual a la de otro botón, pero es ilógico que dos botones ejecuten una misma macro.
image: puede tener una misma imagen que otro ícono
Osea que hasta este momento el código es el siguiente:
<customUI xmlns=»http://schemas.microsoft.com/office/2006/01/customui»>
<ribbon>
<tabs>
<tab id=»MyCustomTab» label=»ESTADISTICAS CORONAVIRUS – COVID 19″ insertAfterMso=»TabHome»>
<group id=»customGroup1″ label=»HERRAMIENTAS»>
<button id=»customButton24″ size=»large» label= «Actualizar Estadística» screentip=»Actualiza los datos»
supertip=»Atualiza las estadisticas de la hoja de cálculo» onAction=»macro24″ image=»Mundo15″ />
</group >
<group id=»customGroup3″ label=»IMPRIMIR«>
NUESTRO CÓDIGO PARA LOS BOTONES DE ESTE GRUPO
</group >
<group id=»customGroup4″ label=»EXPORTAR«>
NUESTRO CÓDIGO PARA LOS BOTONES DE ESTE GRUPO
</group >
<group id=»customGroup4″ label=»SETUP«>
NUESTRO CÓDIGO PARA LOS BOTONES DE ESTE GRUPO
</group >
</tab>
</tabs>
</ribbon>
</customUI>
Lo explicado para los dos primeros botones se debe replicar para el resto de los botones que integran ese grupo de botones.
Seguidamente se explicará solamente como agregar un botón al siguiente grupo de botones, aclarando que para el resto el procedimiento es igual, el código para el primer botón del segundo grupo de botones es igual a lo ya expuesto solo que el código debe ir luego de la apertura del grupo «IMPRIMIR», de la siguiente forma:
<group id=»customGroup3″ label=»IMPRIMIR»>
<button id=»customButton25″ size=»large» label= «Setup Hoja» screentip=»Configura Hoja Excel»
supertip=»Permite configurar el encabezado de la hoja de Excel.» onAction=»macro25″ image=»setting6″ />
CÓDIGO BOTÓN 2
CÓDIGO BOTÓN 3
</group >
Es de destacar que el código del botón es el mismo de lo que se explicó para los botones del grupo «HERRAMIENTAS», solo difiere donde va colocado el código, que como se dijo va en el «GRUPO IMPRIMIR», lo mismo se debe hacer con los botones del grupo «EXPORTAR» Y grupo «SETUP»
Descarga del Libro Excel con código del ejemplo Como Hacer Scraping Web o Raspado Web
Seguidamente al código XML del archivo de Excel se encuentra el link para descargar el achivo, es un fichero comprimido que contiene el ejemplo en Excel y el programa Custom UI Editor for Microsoft Office que nos permitirá modificar la programación XML del archivo, aporta a sostener la esta web si está dentro de tus posibilidades, desde ya muchas gracias.
Código XML del archivo Excel Para Modificar Ribbon
<customUI xmlns=»http://schemas.microsoft.com/office/2006/01/customui»>
<ribbon>
<tabs>
<tab id=»MyCustomTab» label=»ESTADISTICAS CORONAVIRUS – COVID 19″ insertAfterMso=»TabHome»>
<group id=»customGroup5″ label=»HERRAMIENTAS»>
<button id=»customButton24″ size=»large» label= «Actualizar Estadística» screentip=»Actualiza los datos»
supertip=»Atualiza las estadisticas de la hoja de cálculo» onAction=»macro24″ image=»Mundo15″ />
<button id=»customButton17″ size=»large» label= «Ordenar Datos» screentip=»Ordena Columnas»
supertip=»Permite ordenar las columnas en forma ascendente o descendente por tres criterios de orden» onAction=»macro17″ image=»ordenar» />
<button id=»customButton18″ size=»large» label= «Limpiar Controles» screentip=»Limpia Textbox de Búsqueda»
supertip=»Permite limpiar o borrar el textbox para realizar una nueva búsqueda» onAction=»macro18″ image=»Limpiar» />
<button id=»customButton27″ size=»large» label= «Quitar Filtro» screentip=»Quita Filtro»
supertip=»Permite quitar el filtro si lo hubiere mostrando todos los datos» onAction=»macro27″ image=»Filtro13″ />
<button id=»customButton16″ size=»large» label= «Guardar Access» screentip=»Guarda Estadísticas en Access»
supertip=»Guarda todos los registros que se encuentran en la hoja de Excel en Access para luego poder ser consultados» onAction=»macro16″ image=»Access1″/>
<button id=»customButton19″ size=»large» label= «Tendencia» screentip=»Muestras Tendencias»
supertip=»Seleccionando un país busca los datos en Access y los muestra en Excel creando gráficos» onAction=»macro19″ image=»grafico2″/>
</group >
<group id=»customGroup3″ label=»IMPRIMIR»>
<button id=»customButton25″ size=»large» label= «Setup Hoja» screentip=»Configura Hoja Excel»
supertip=»Permite configurar el encabezado de la hoja de Excel.» onAction=»macro25″ image=»setting6″ />
<button id=»customButton11″ size=»large» label= «Vista Previa» screentip=»Vista Previa de Impresión»
supertip=»Permite visualizar lo que se desea imprimir» onAction=»macro11″ image=»buscar23″ />
<button id=»customButton12″ size=»large» label= «Imprimir Hoja» screentip=»Imprime Planilla de Cálculos»
supertip=»Permite imprimir la planilla de cálculos que se está visualizando en pantalla» onAction=»macro12″ image=»imprimir4″ />
</group >
<group id=»customGroup4″ label=»EXPORTAR»>
<button id=»customButton13″ size=»large» label= «PDF» screentip=»Guardar en PDF»
supertip=»Permite guardar en PDF la planilla de cálculos» onAction=»macro13″ image=»pdf2″ />
<button id=»customButton14″ size=»large» label= «Excel» screentip=»Exporta a un Archivo Excel»
supertip=»Permite Exportar a un archivo de Excel la planilla de cálculos» onAction=»macro14″ image=»Excel5″ />
<button id=»customButton26″ size=»large» label= «Word» screentip=»Exporta a un Archivo Word»
supertip=»Permite Exportar a un archivo de Word la planilla de cálculos, cuadro y gráficos» onAction=»macro26″ image=»Word3″ />
</group >
<group id=»customGroup7″ label=»SETUP»>
<button id=»customButton22″ size=»large» label= «Setup» screentip=»Establece Configuración del Sistema»
supertip=»Permite configurar sistema, entre otras, la dirección del directorio donde se guardarán los archivos exportados» onAction=»macro22″ image=»setting3″ />
<button id=»customButton23″ size=»large» label= «Ayuda» screentip=»Muestra Ayuda»
supertip=»Muestra ayuda sobre como operar el sistema» onAction=»macro23″ image=»ayuda1″ />
</group >
</tab>
</tabs>
</ribbon>
</customUI>
Si te fue de utilidad puedes INVITARME UN CAFÉ y de esta manera ayudar a seguir manteniendo la página, CLICK para descargar en ejemplo en forma gratuita.
If this post was helpful INVITE ME A COFFEE and so help keep up the page, CLICK to download free example.
Donate:
Cuenta Paypal: https://paypal.me/programarexcel
Cuenta Bitcoin: 1KBGGb8fyDzyR3X1Rie6m7VguzaAfngNbd
Cuenta Ether: 0x41Bbd24556914C83a31217eBb3BC49789b66e407