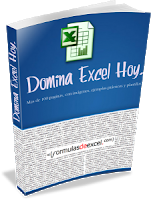.
Este es uno de los mejores cursos on line que he visto en internet donde encontrarás todo lo necesario para aprender o profundizar en programación de macros.

Luego de realizar la búsqueda del nombre de hoja establecido y eliminar la misma en caso de encontrarla, se procede a insertar otra hoja asignándole el nombre preestablecido; en el ejemplo se podrá observar dos botones, uno que quita la hoja preestablecida y otro que inserta hoja asignando como nombre de la hoja el preestablecido.
Aporta si es posible con ello ayudarás a seguir manteniendo el sitio, descarga desde el link del final el ejemplo; suscribe al blog para recibir en tu correo todas las actualizaciones, dispones también de un canal de You Tube donde encontrarás explicaciones de macros con mayor detalle.
Código que se inserta en un módulo
Sub InsertaHoja()
Application.ScreenUpdating = False
Application.DisplayAlerts = False
Dim she As Worksheet
On Error Resume Next
For Each she In Worksheets
mys = she.Name
If she.Name = «YTUINNODAYRACOLYUTOMYLEEOIUY» Then she.Delete
Next
ActiveWorkbook.Sheets.Add AFTER:=Worksheets(Worksheets.Count)
ActiveSheet.Name = «YTUINNODAYRACOLYUTOMYLEEOIUY»
Sheets(«Hoja1»).Activate
Application.ScreenUpdating = True
Application.DisplayAlerts = True
End Sub
Sub BorrarHoja()
Application.ScreenUpdating = False
Application.DisplayAlerts = False
Dim she As Worksheet
On Error Resume Next
For Each she In Worksheets
mys = she.Name
If she.Name = «YTUINNODAYRACOLYUTOMYLEEOIUY» Then she.Delete
Next
Sheets(«Hoja1»).Activate
Application.ScreenUpdating = True
Application.DisplayAlerts = True
End Sub
Application.ScreenUpdating = False
Application.DisplayAlerts = False
Dim she As Worksheet
On Error Resume Next
For Each she In Worksheets
mys = she.Name
If she.Name = «YTUINNODAYRACOLYUTOMYLEEOIUY» Then she.Delete
Next
ActiveWorkbook.Sheets.Add AFTER:=Worksheets(Worksheets.Count)
ActiveSheet.Name = «YTUINNODAYRACOLYUTOMYLEEOIUY»
Sheets(«Hoja1»).Activate
Application.ScreenUpdating = True
Application.DisplayAlerts = True
End Sub
Sub BorrarHoja()
Application.ScreenUpdating = False
Application.DisplayAlerts = False
Dim she As Worksheet
On Error Resume Next
For Each she In Worksheets
mys = she.Name
If she.Name = «YTUINNODAYRACOLYUTOMYLEEOIUY» Then she.Delete
Next
Sheets(«Hoja1»).Activate
Application.ScreenUpdating = True
Application.DisplayAlerts = True
End Sub
.
If this post was helpful INVITE ME A COFFEE and so help keep up the page, CLICK to download free example.
Si te gustó por favor compártelo con tus amigos
If you liked please share it with your friends